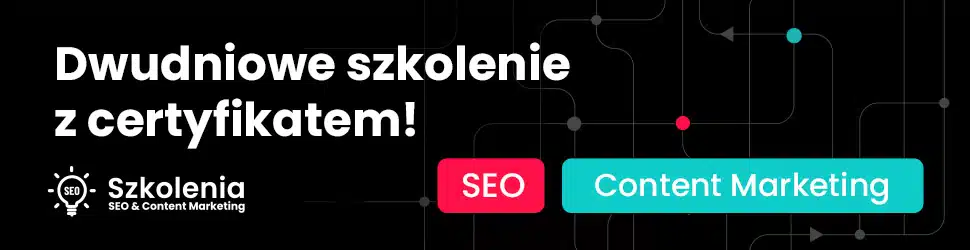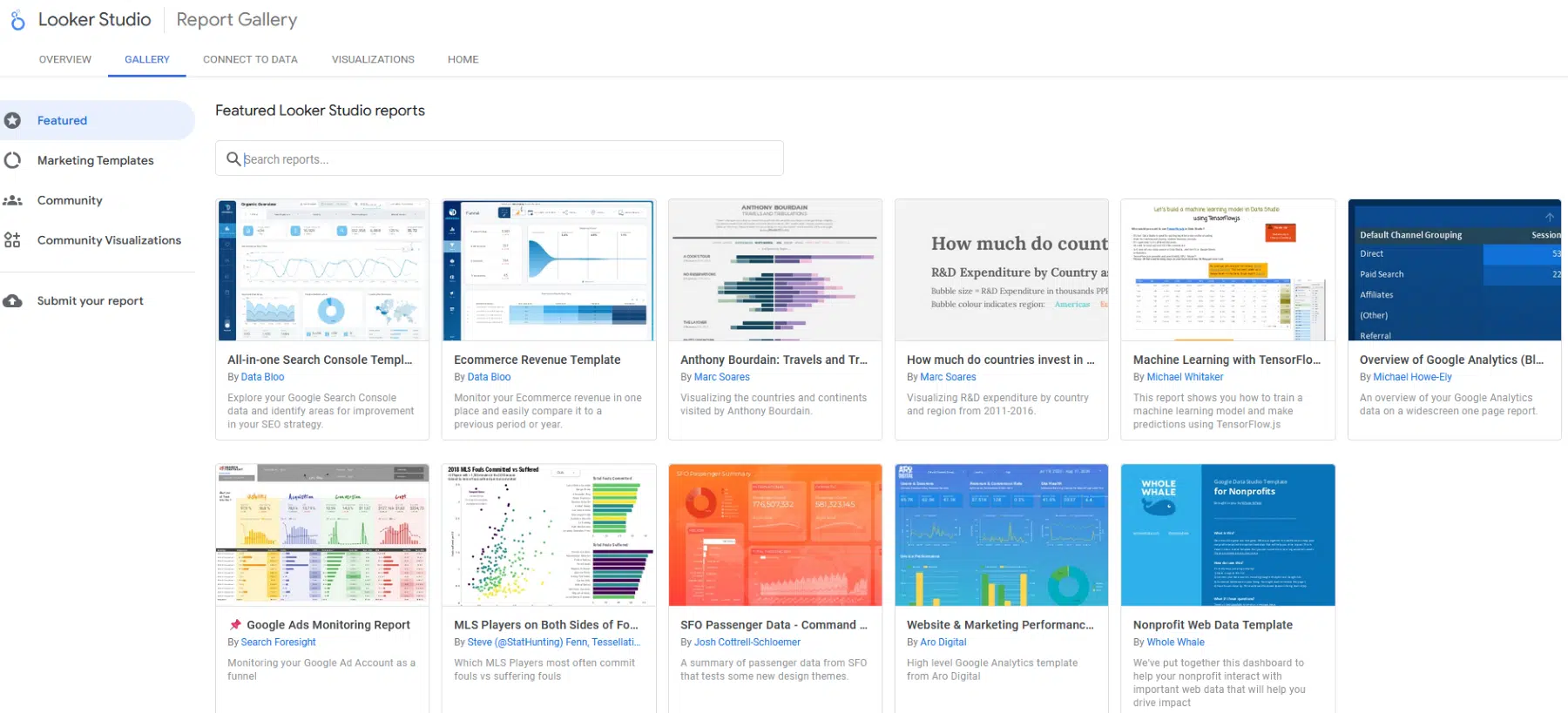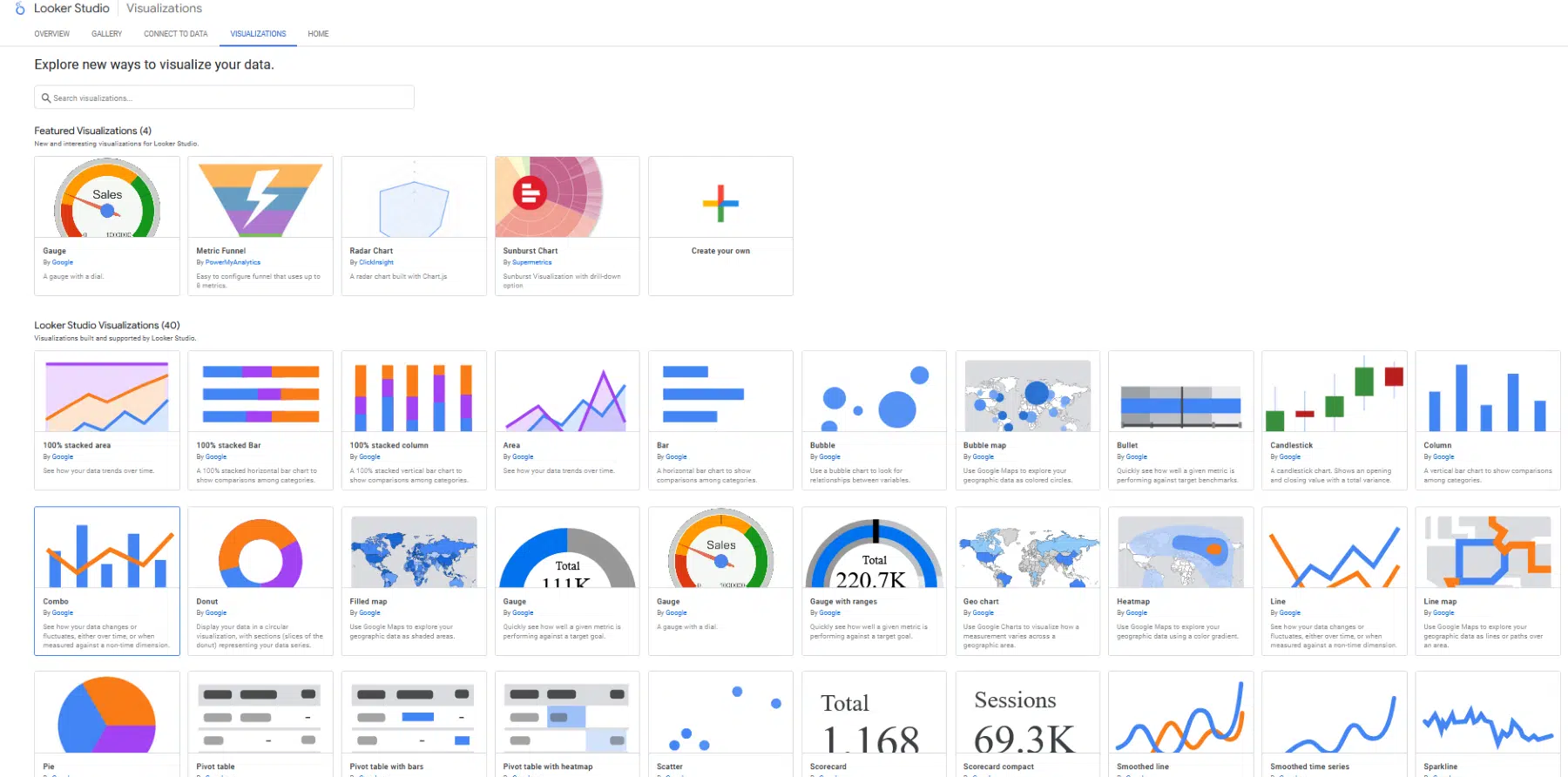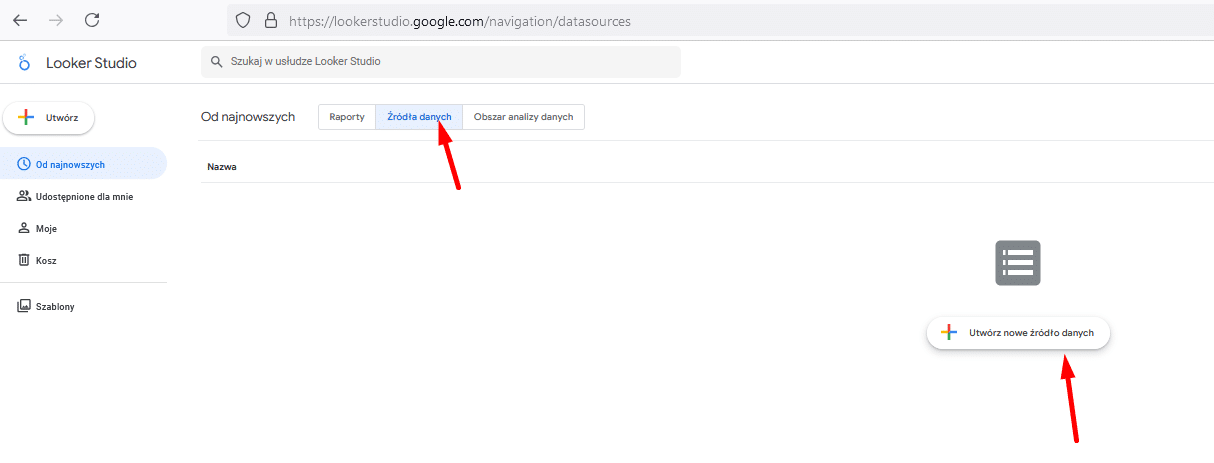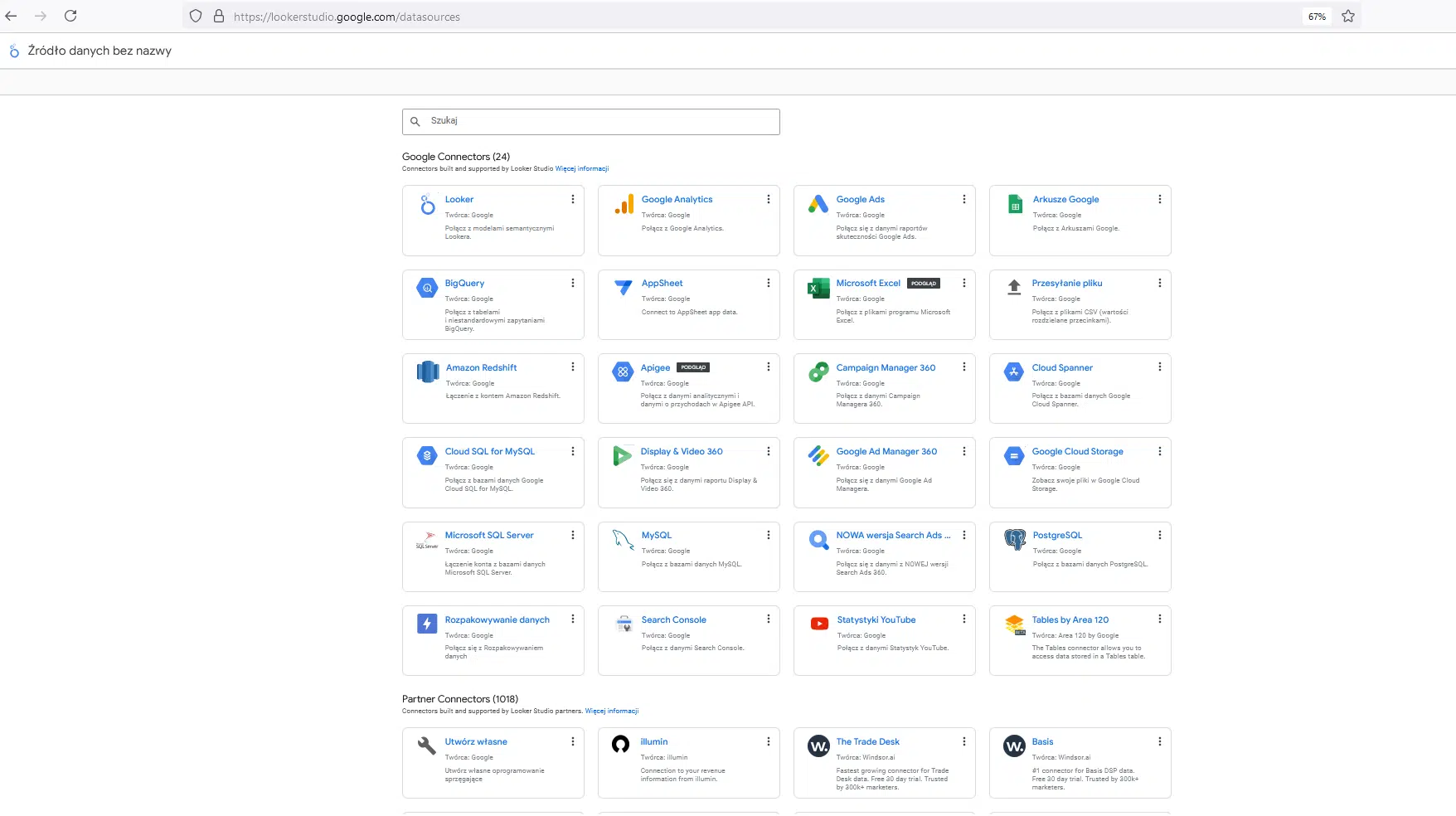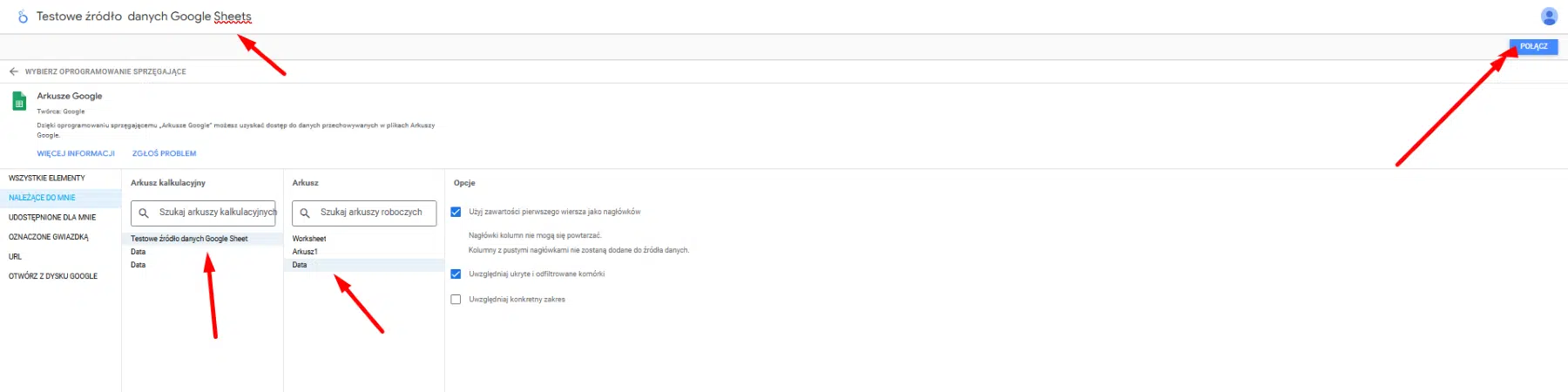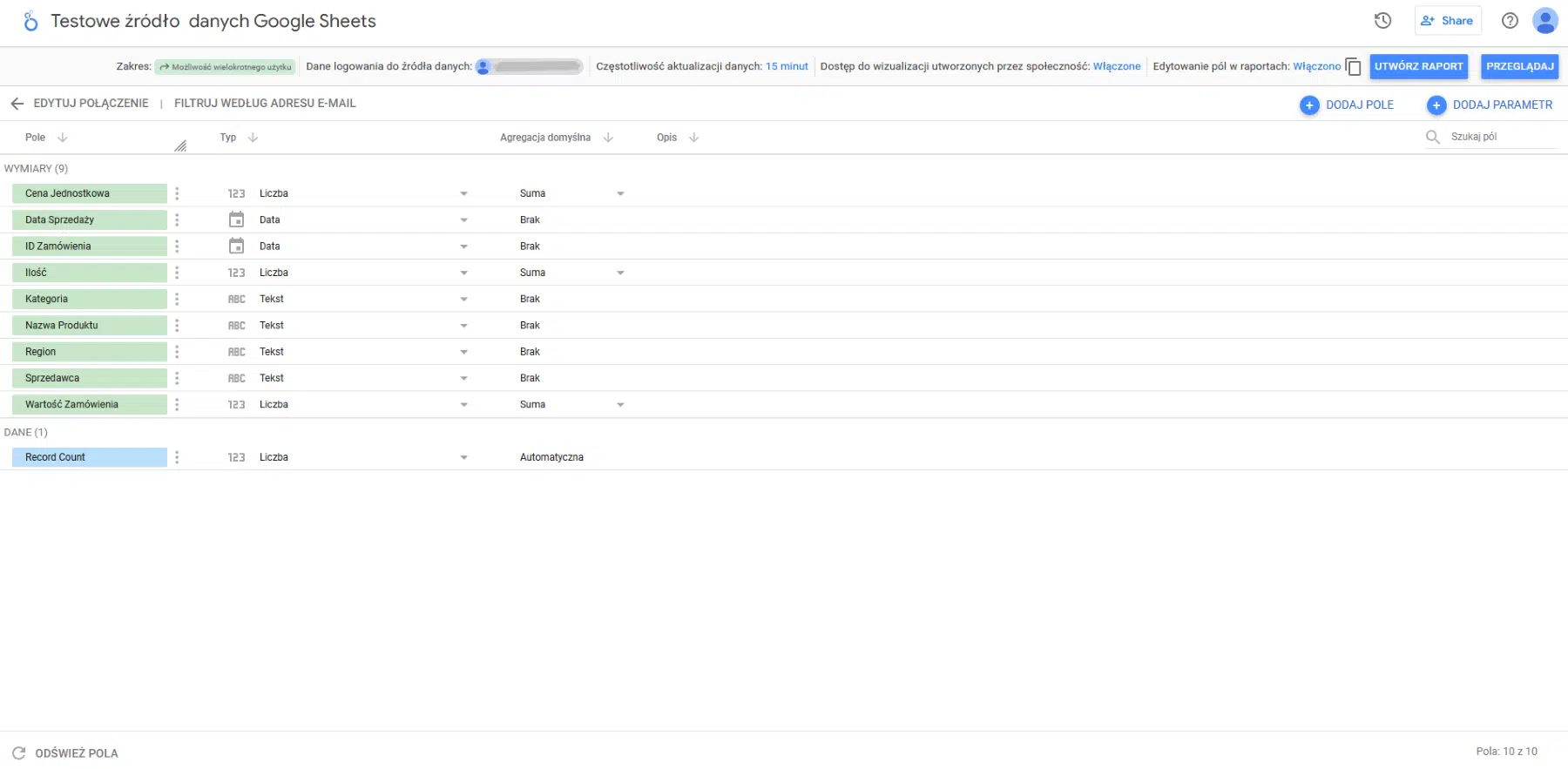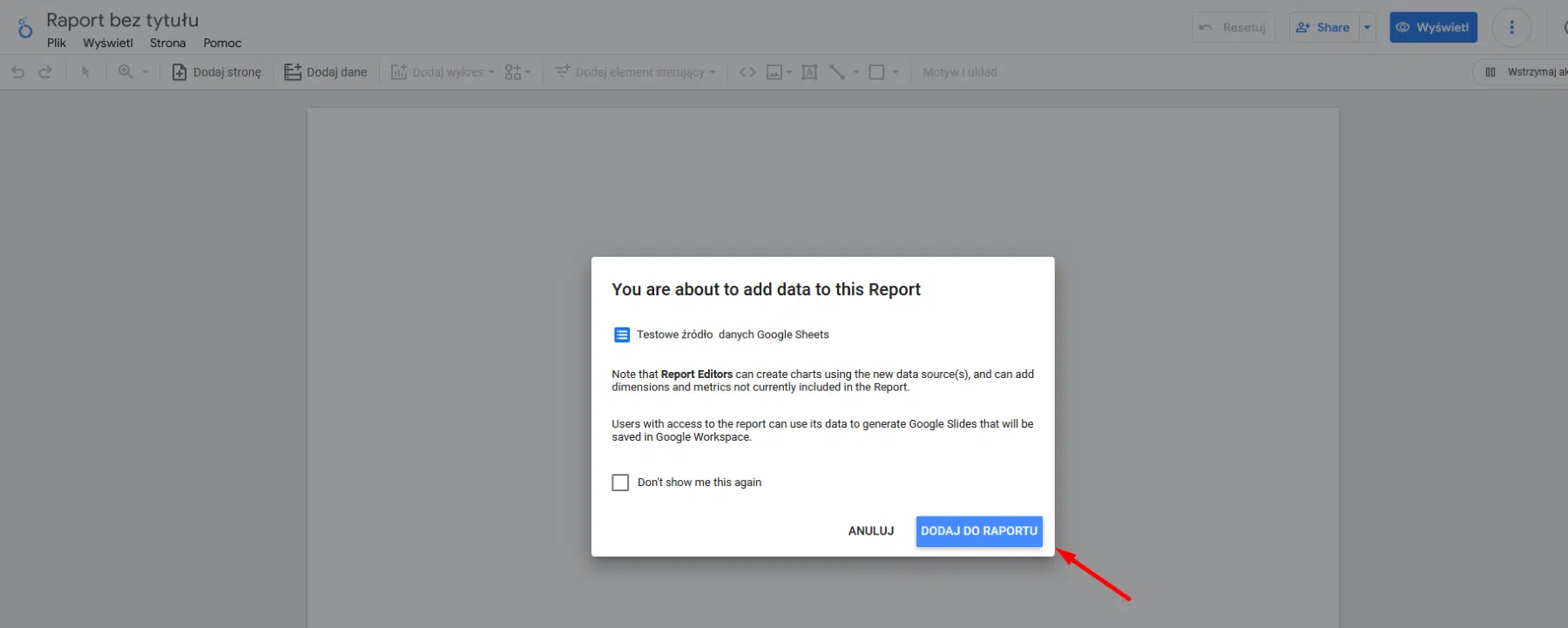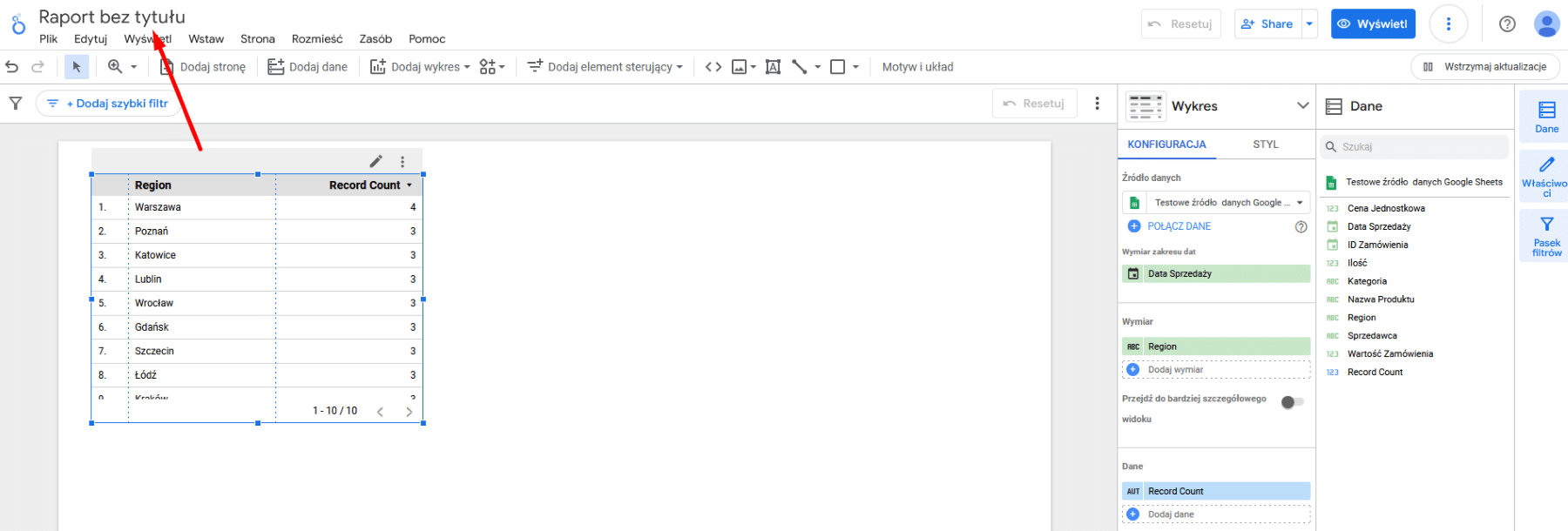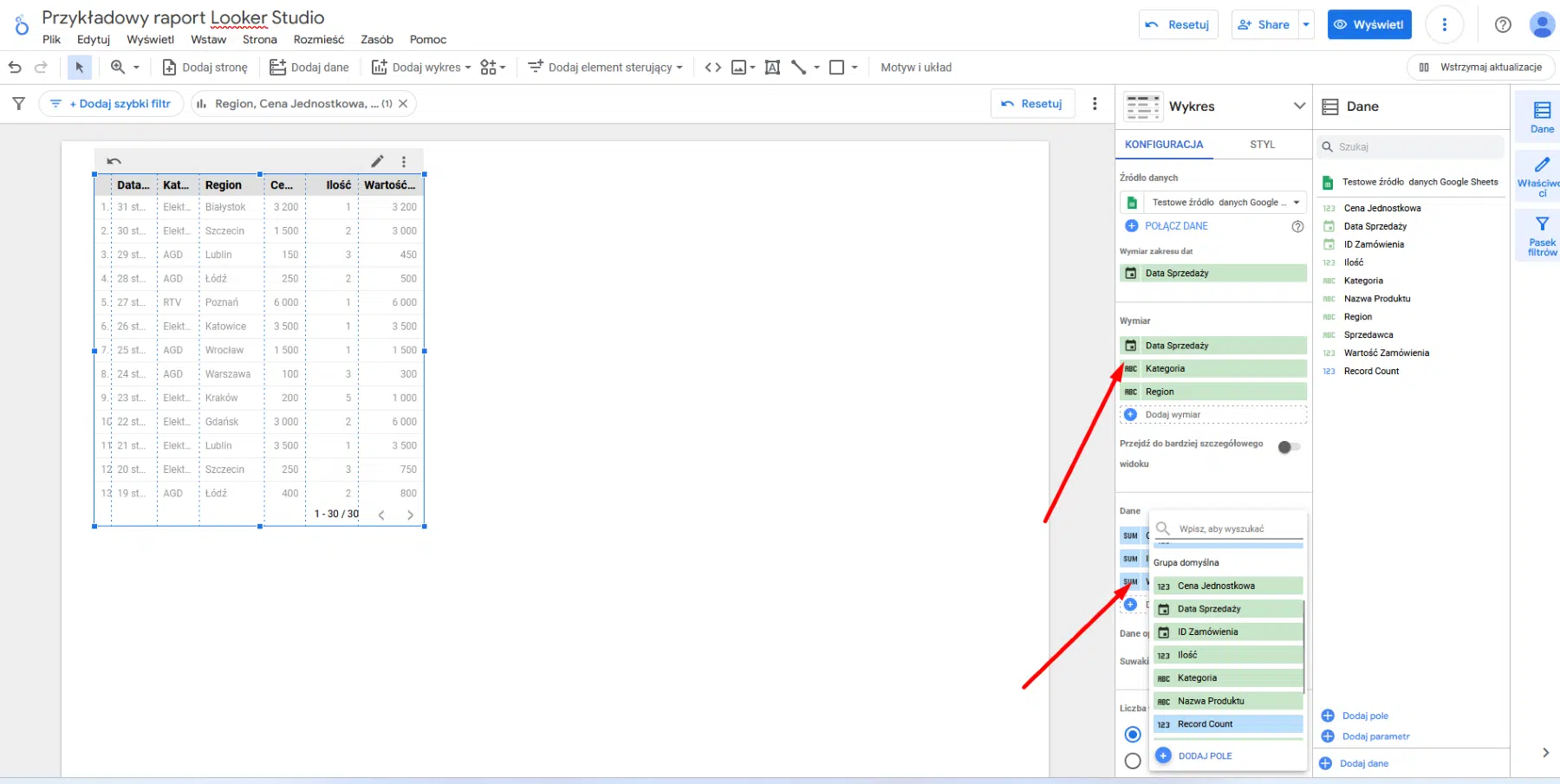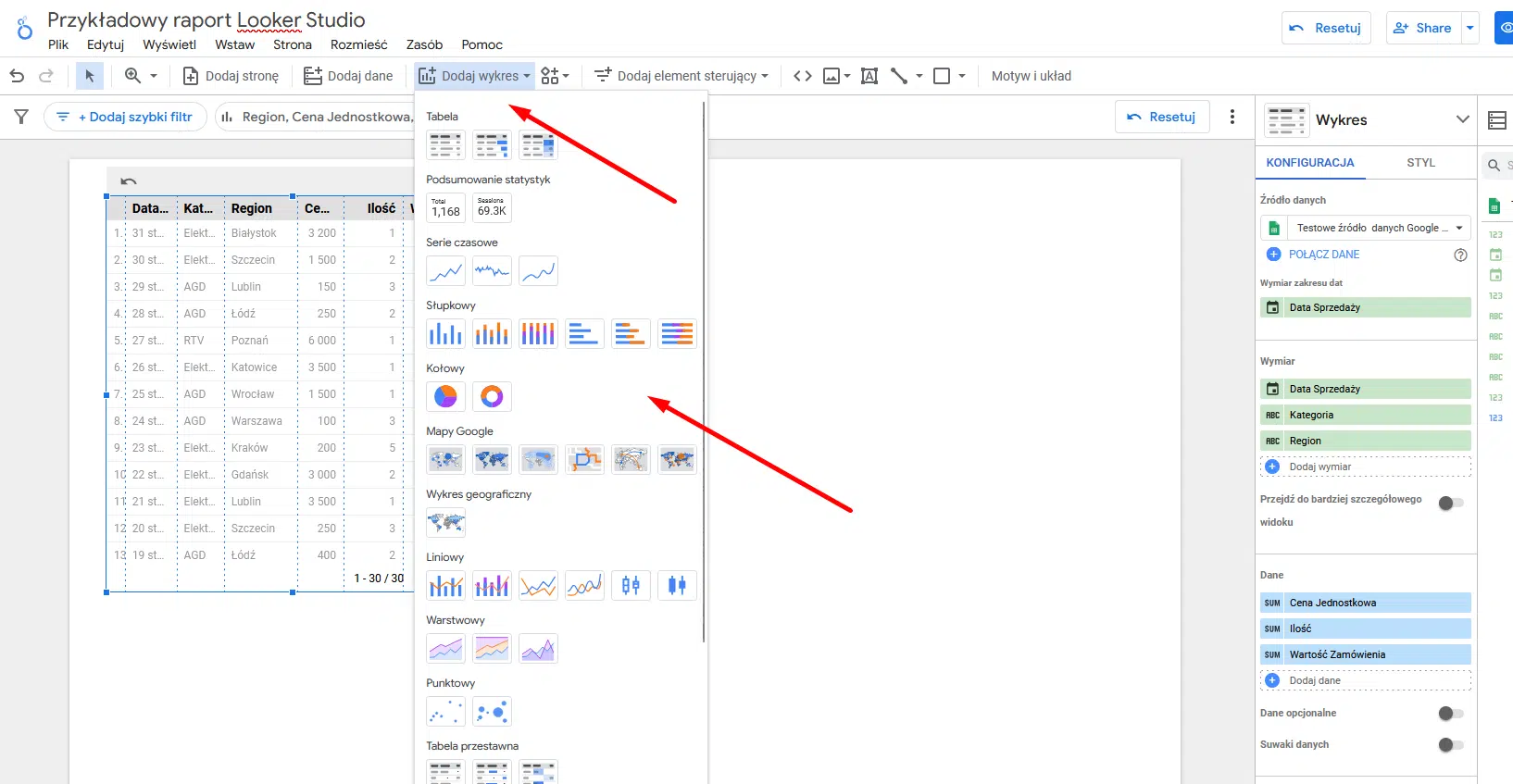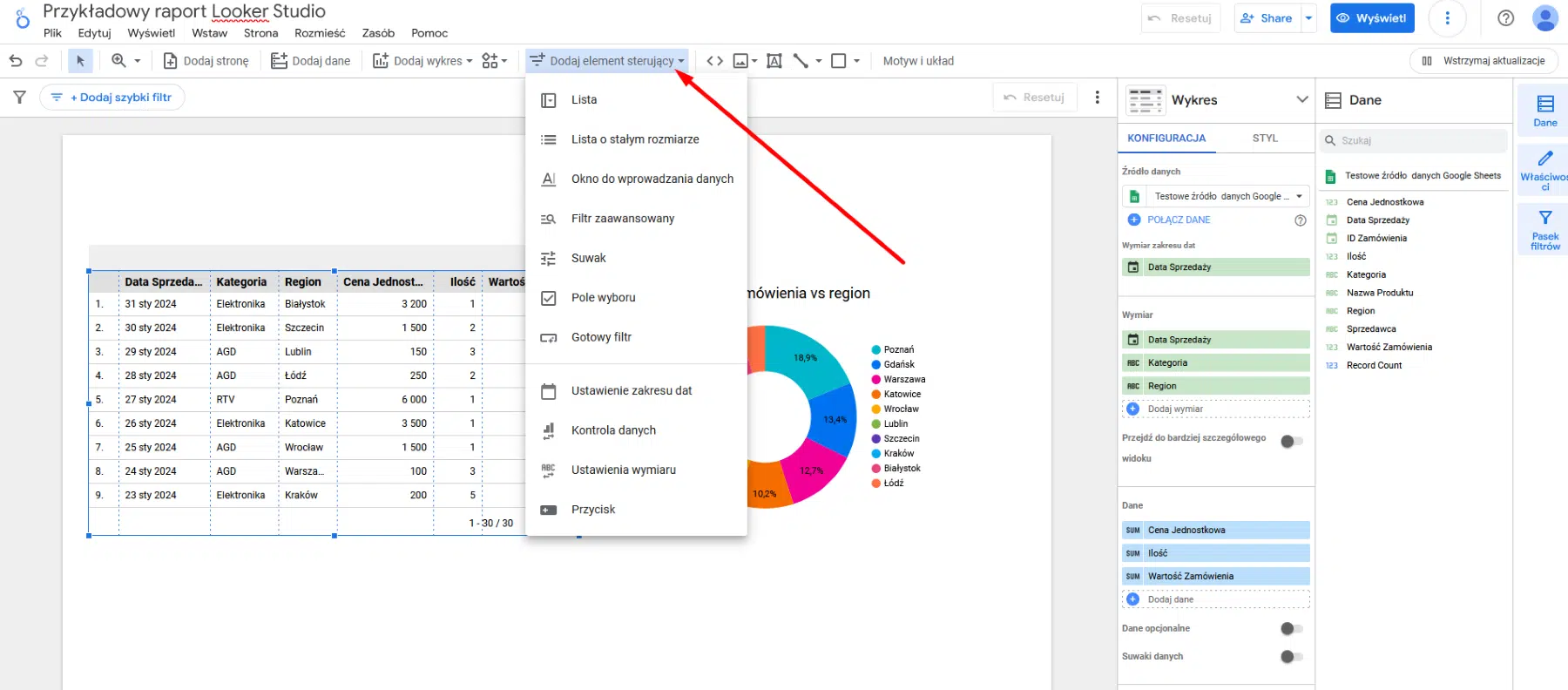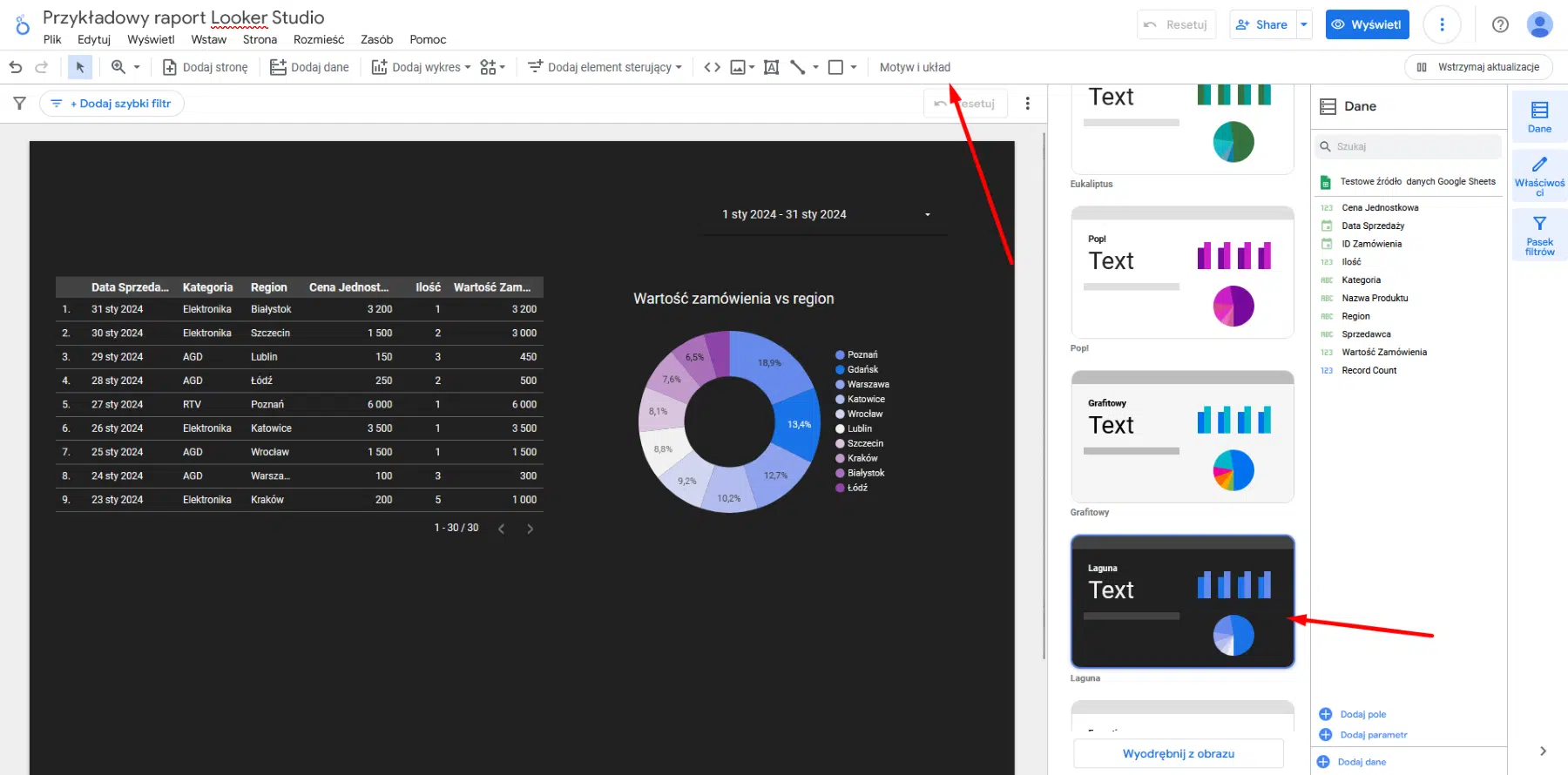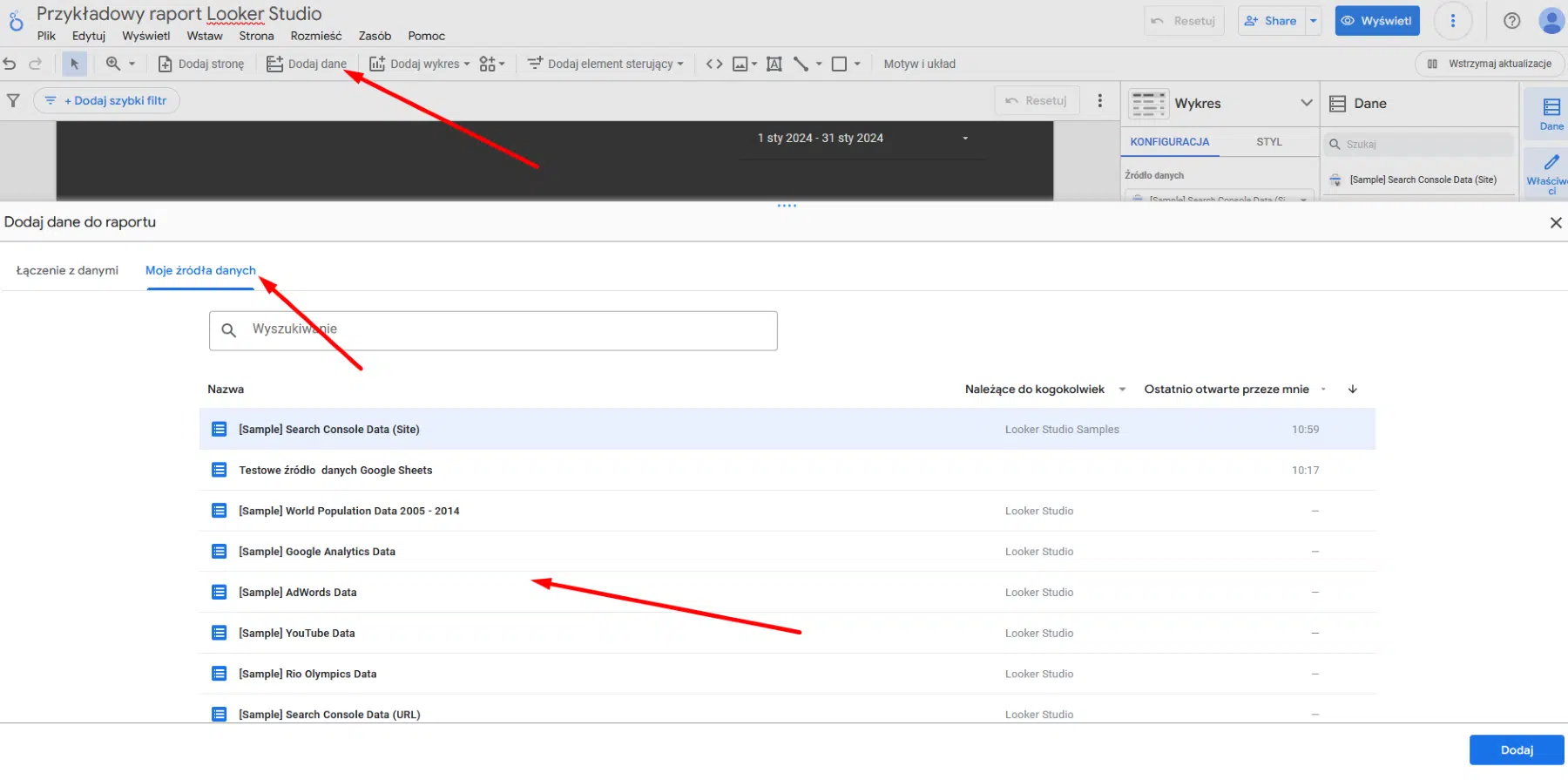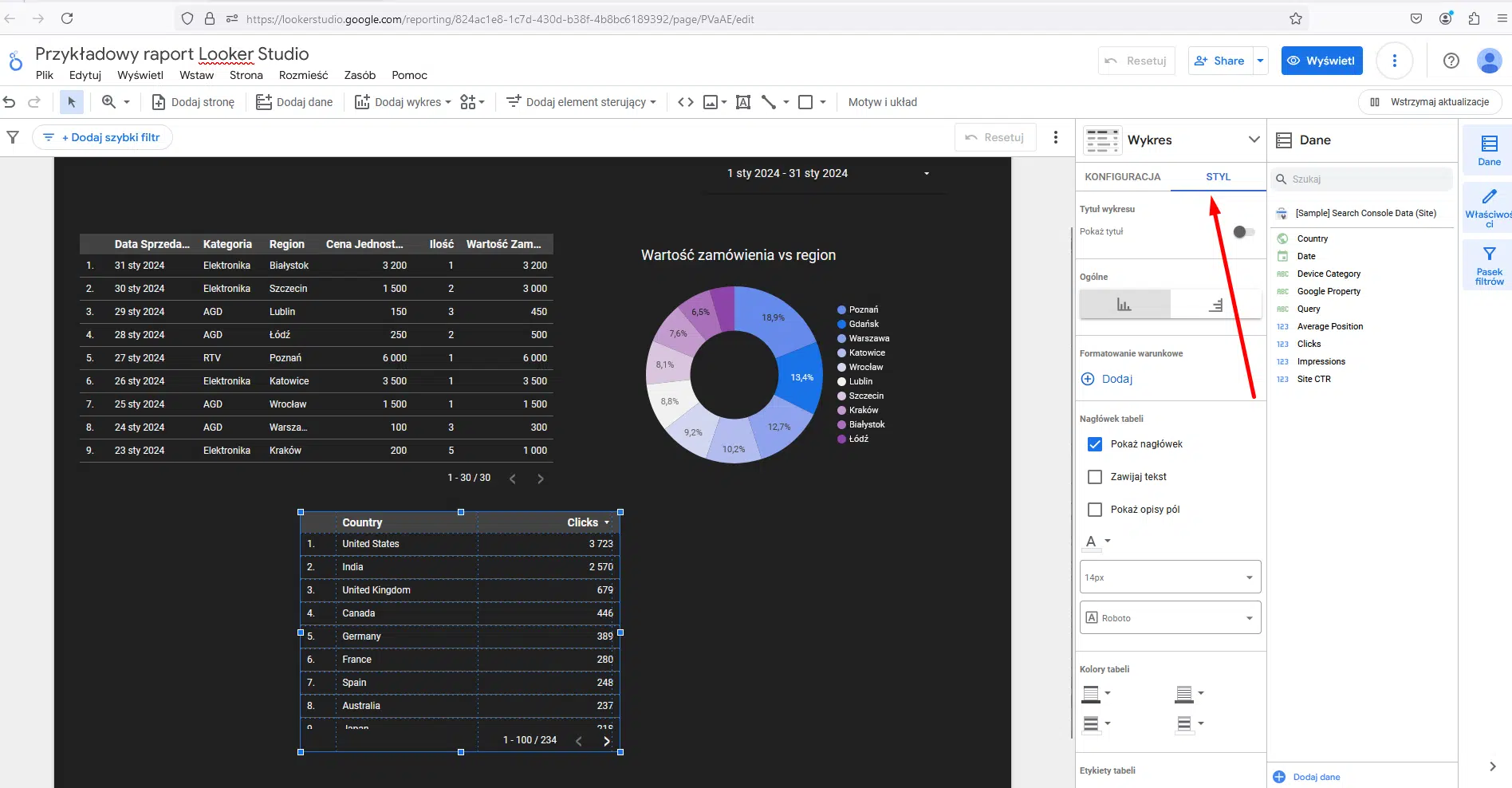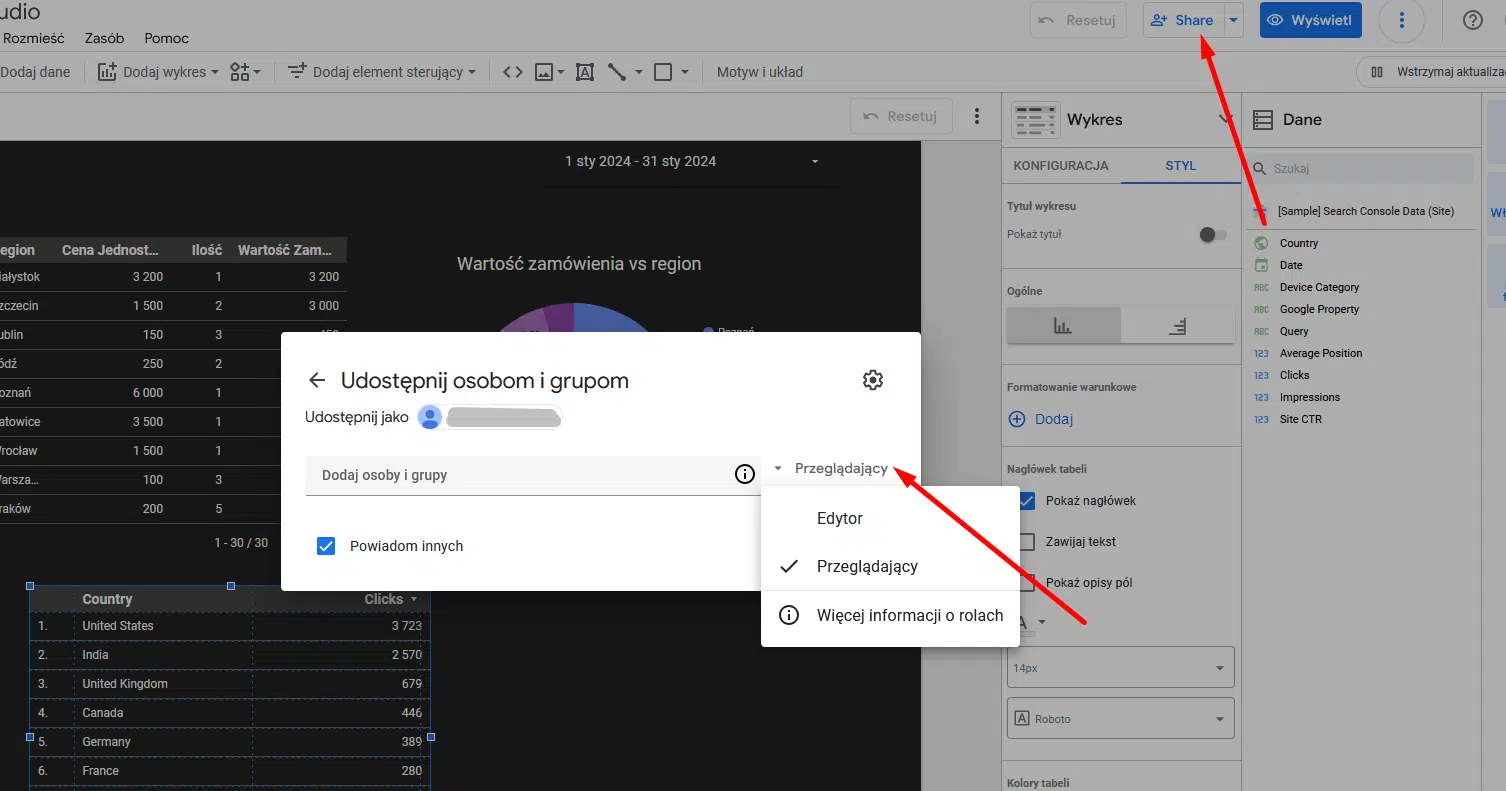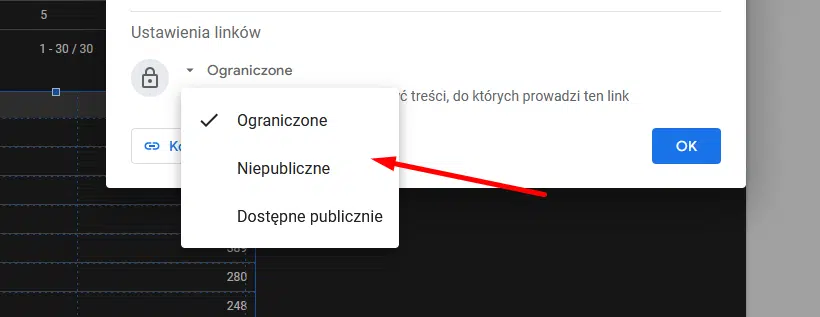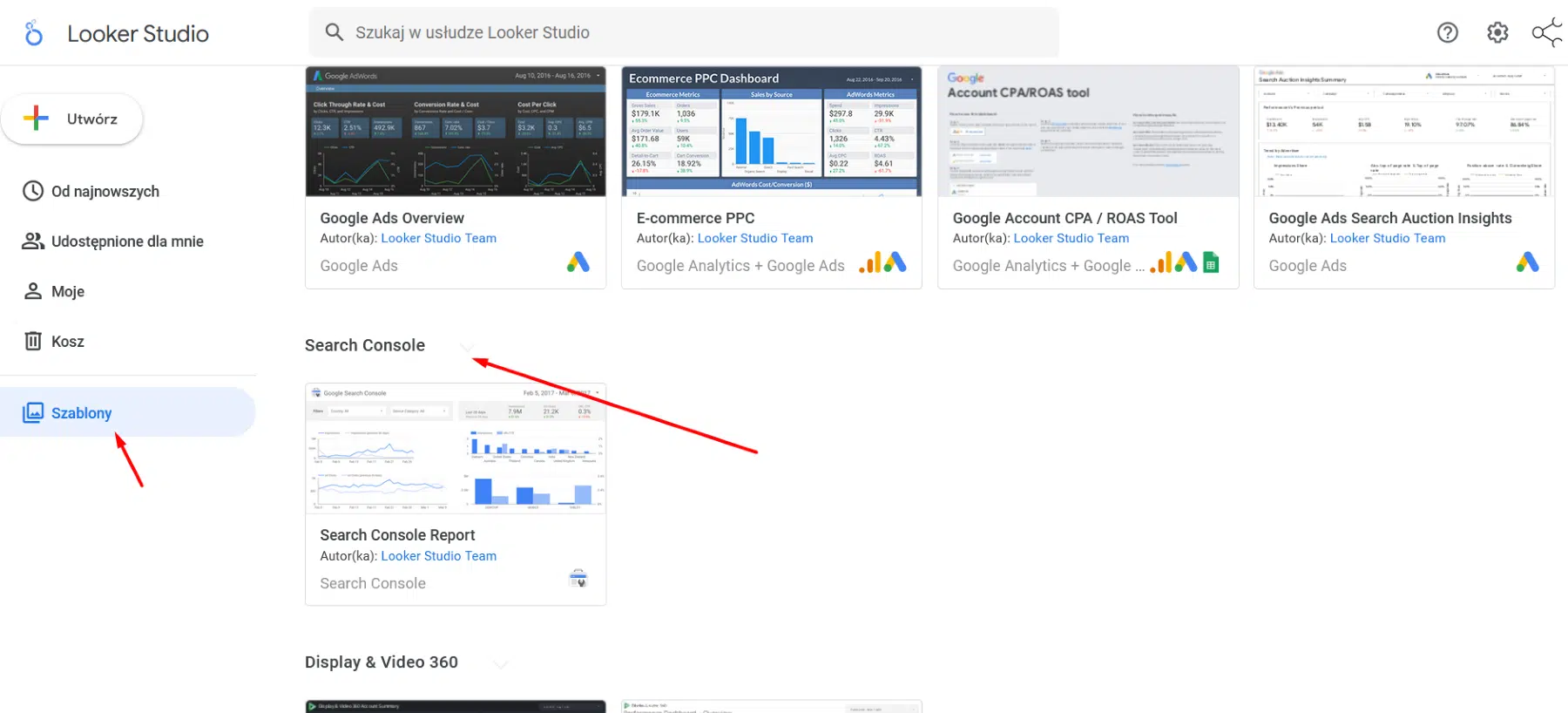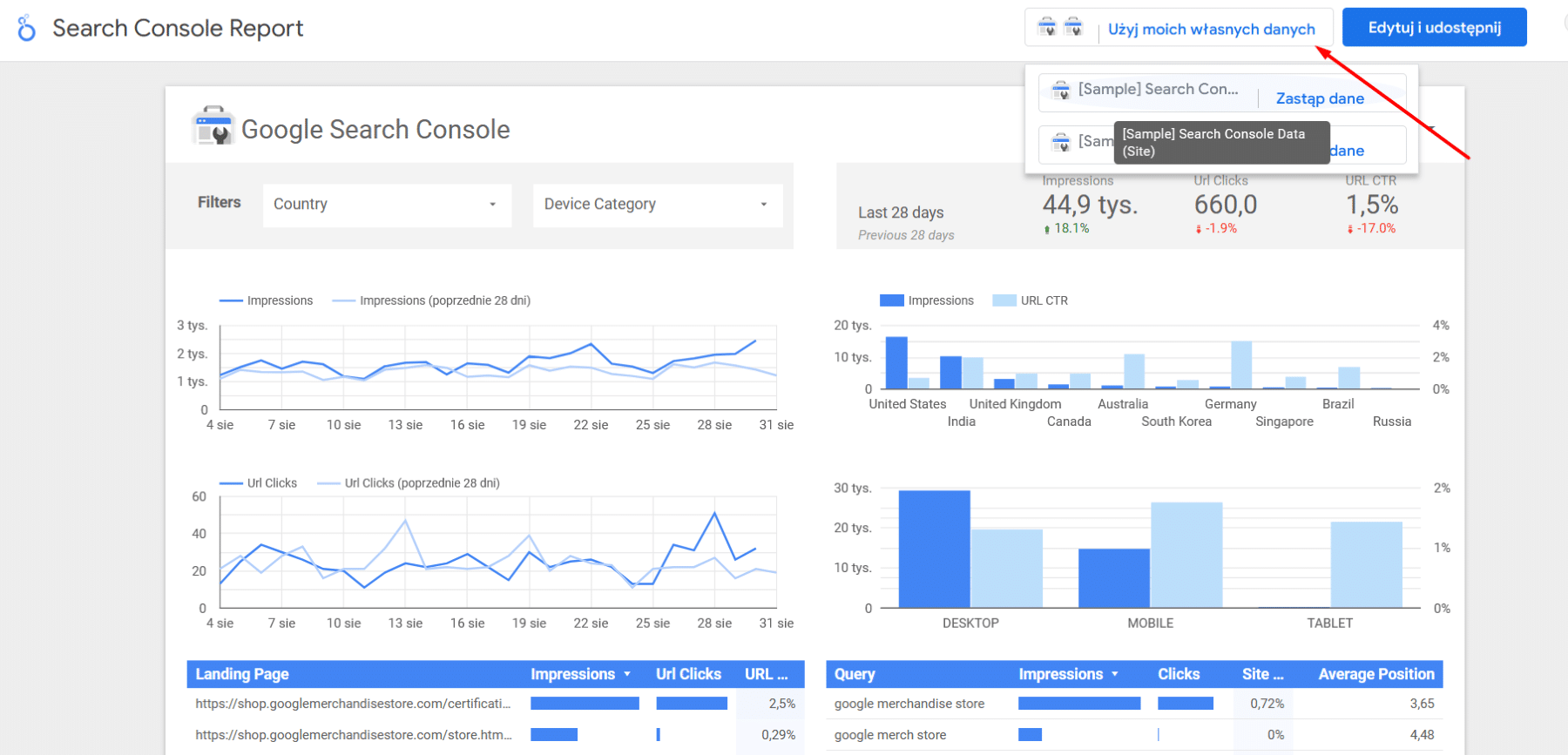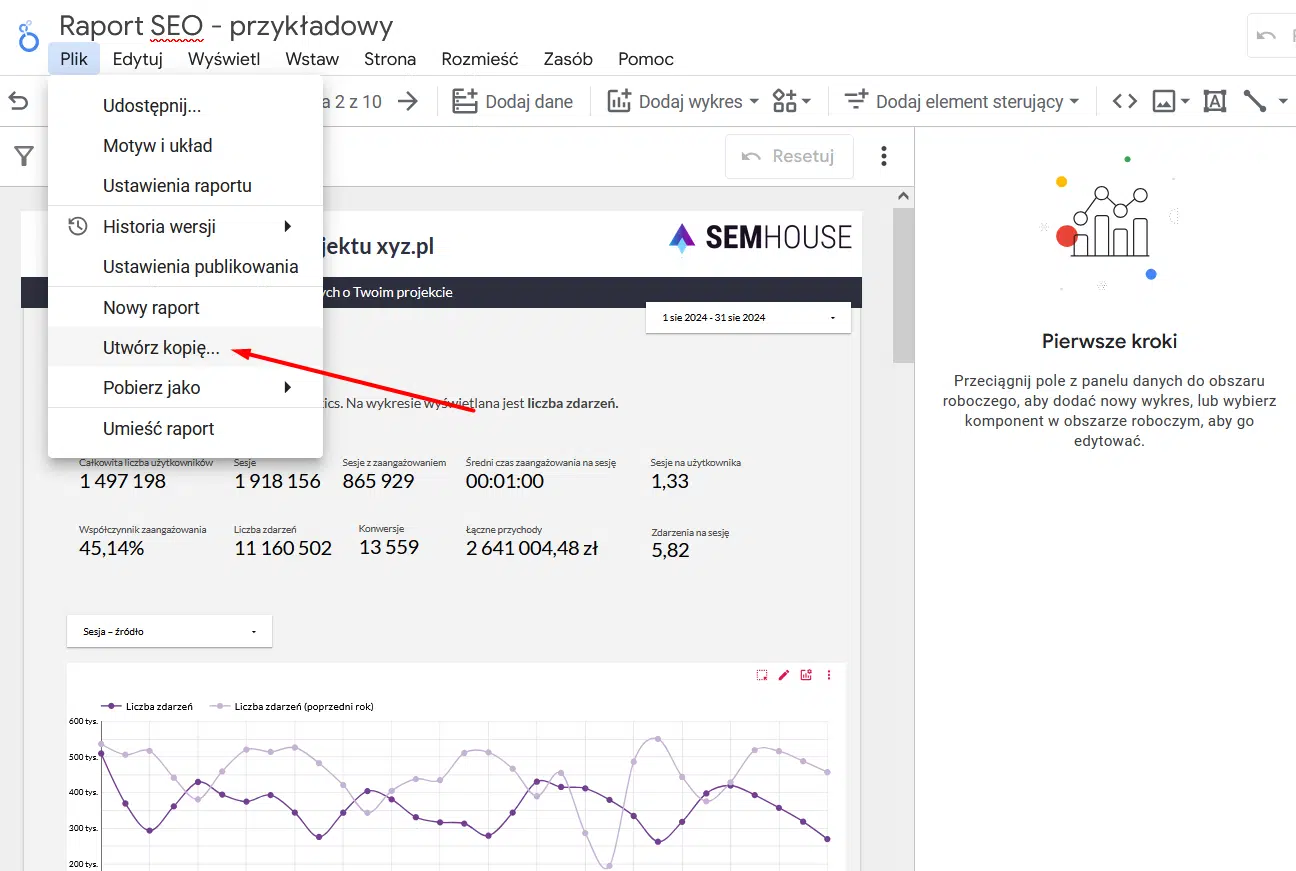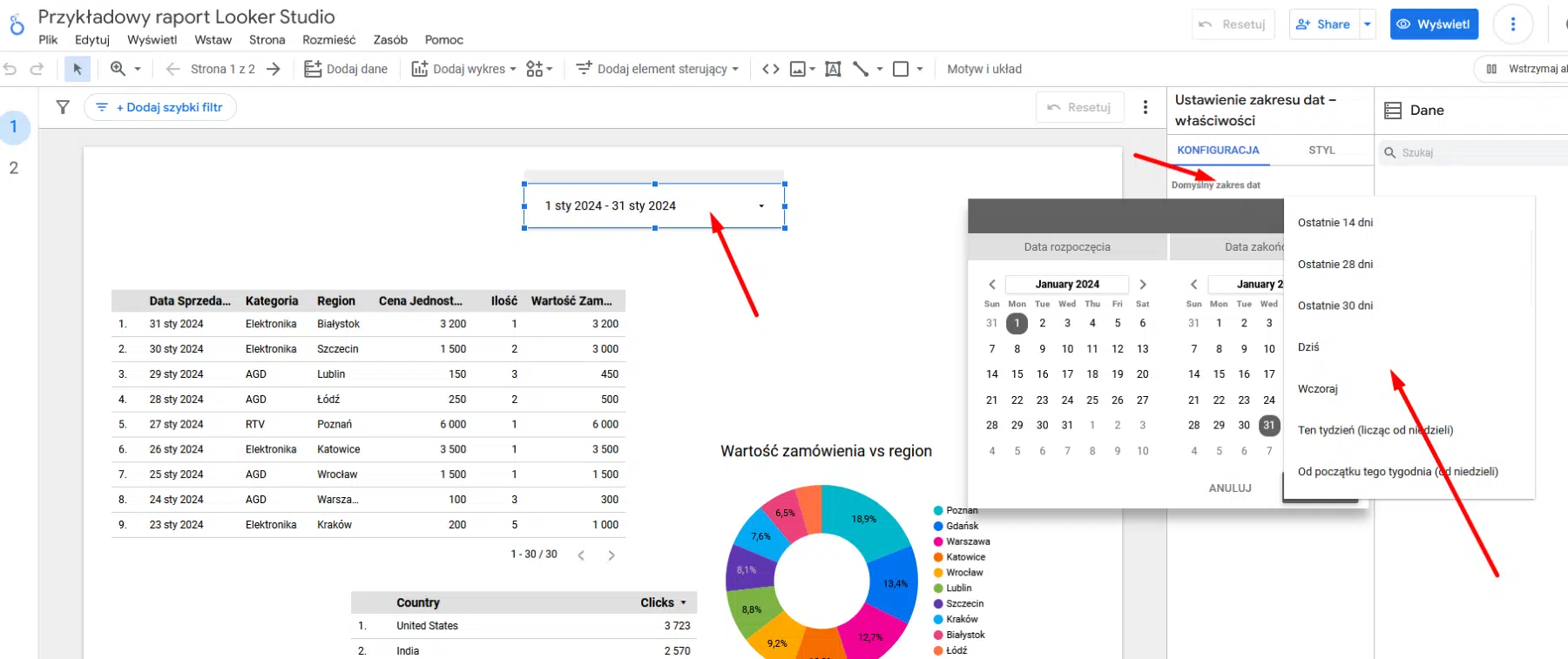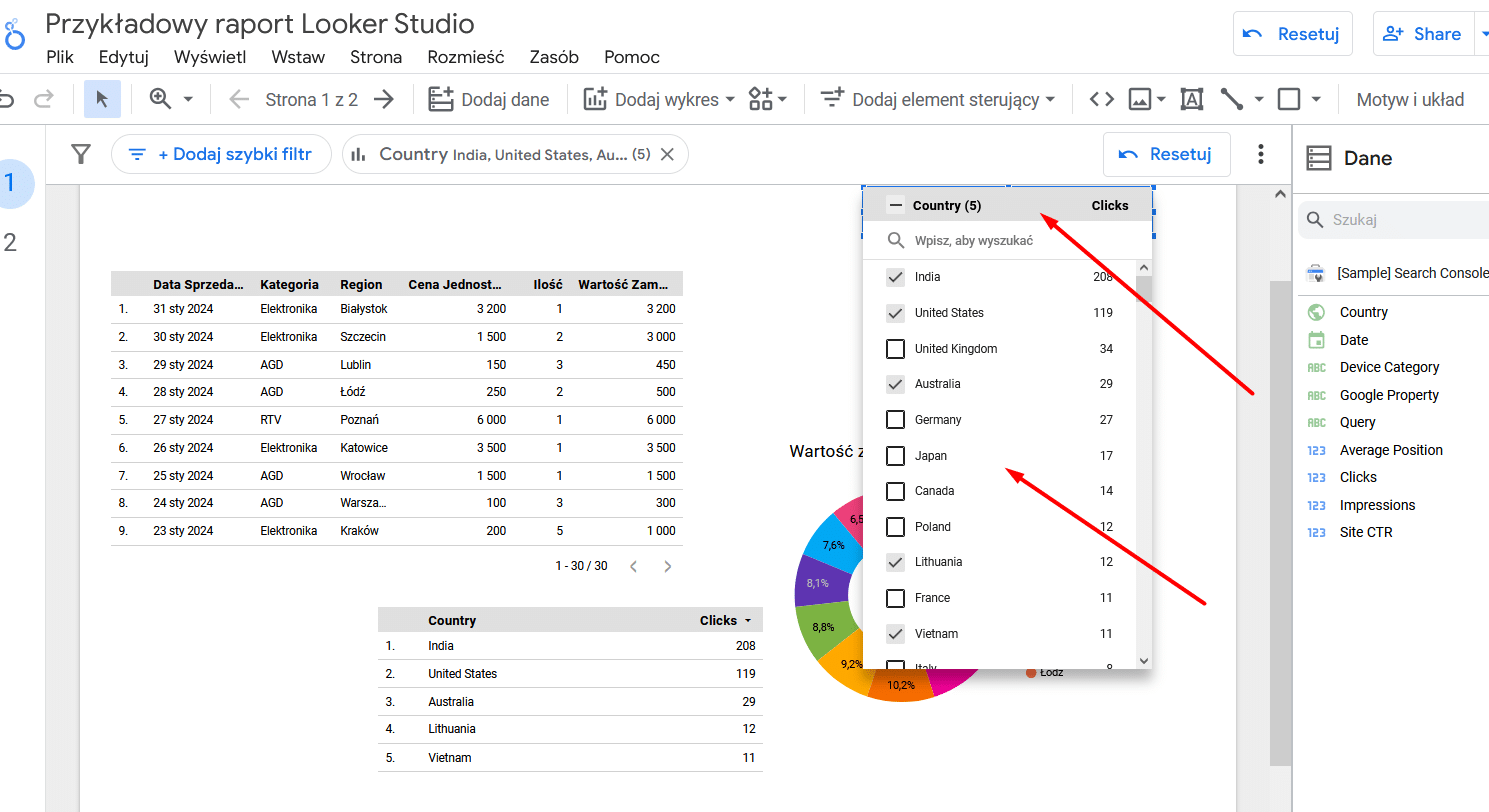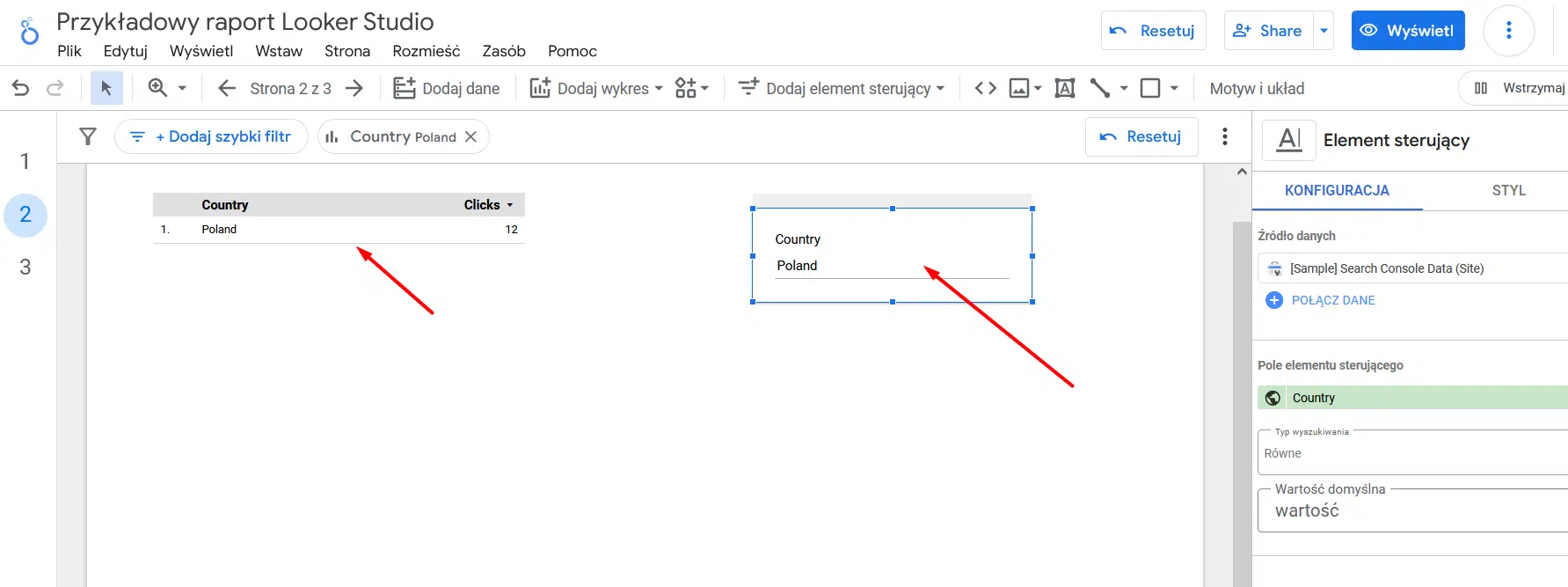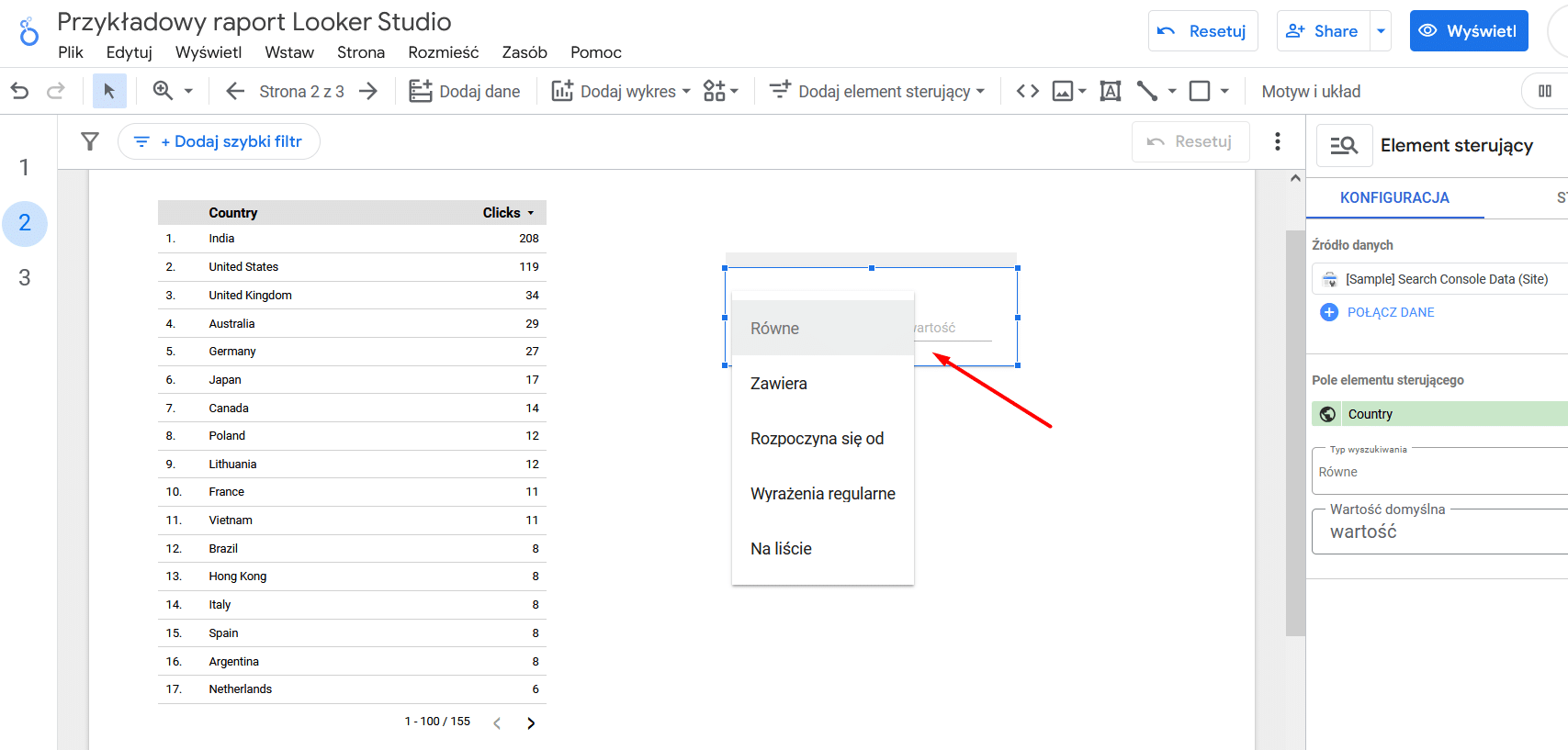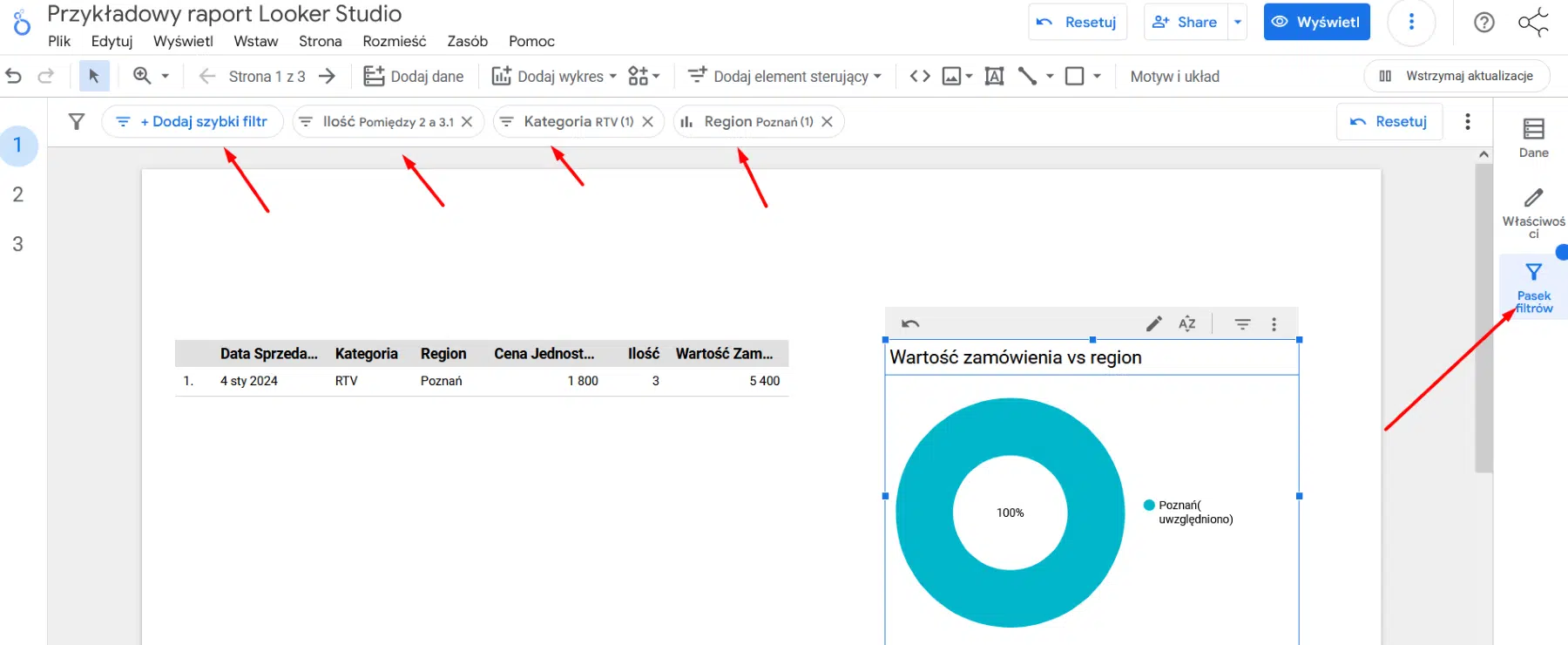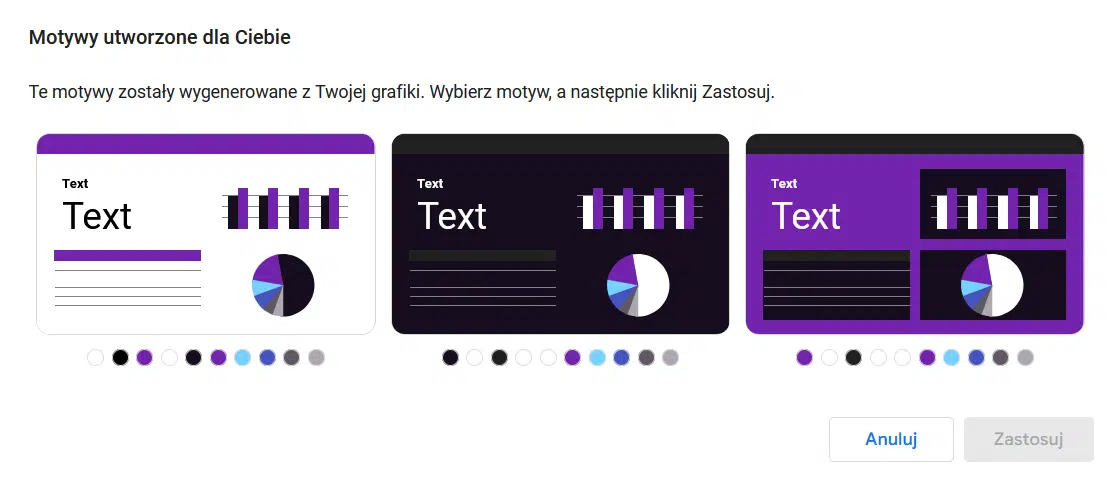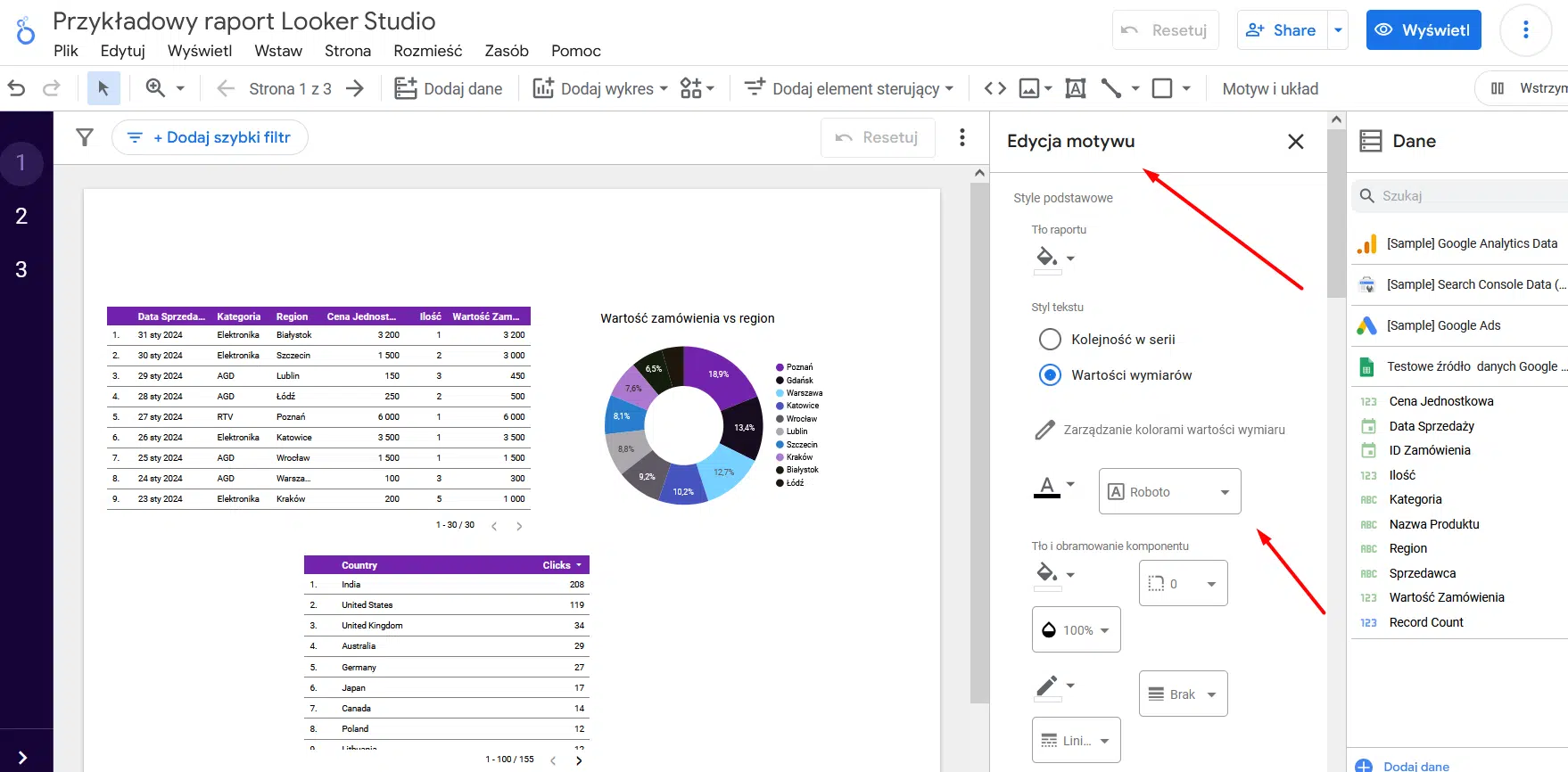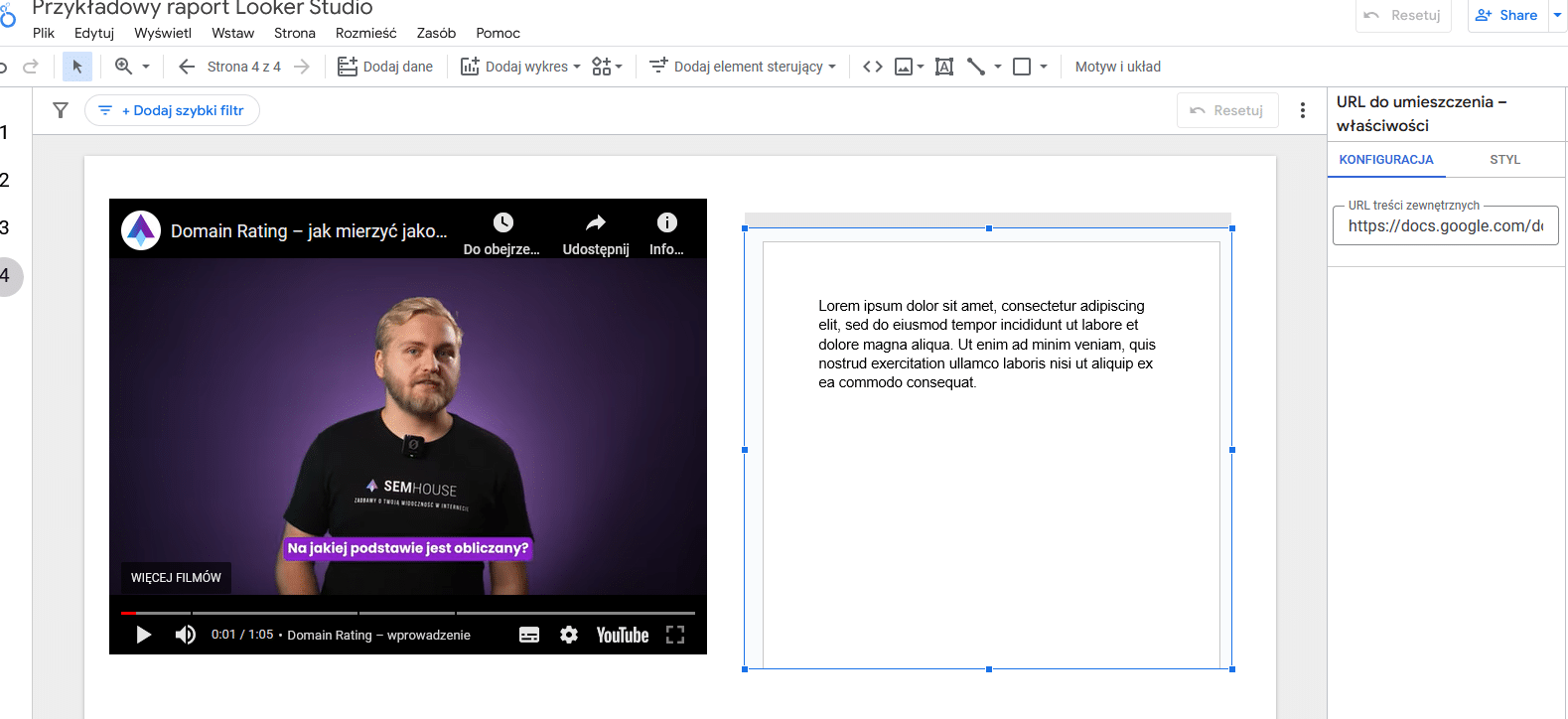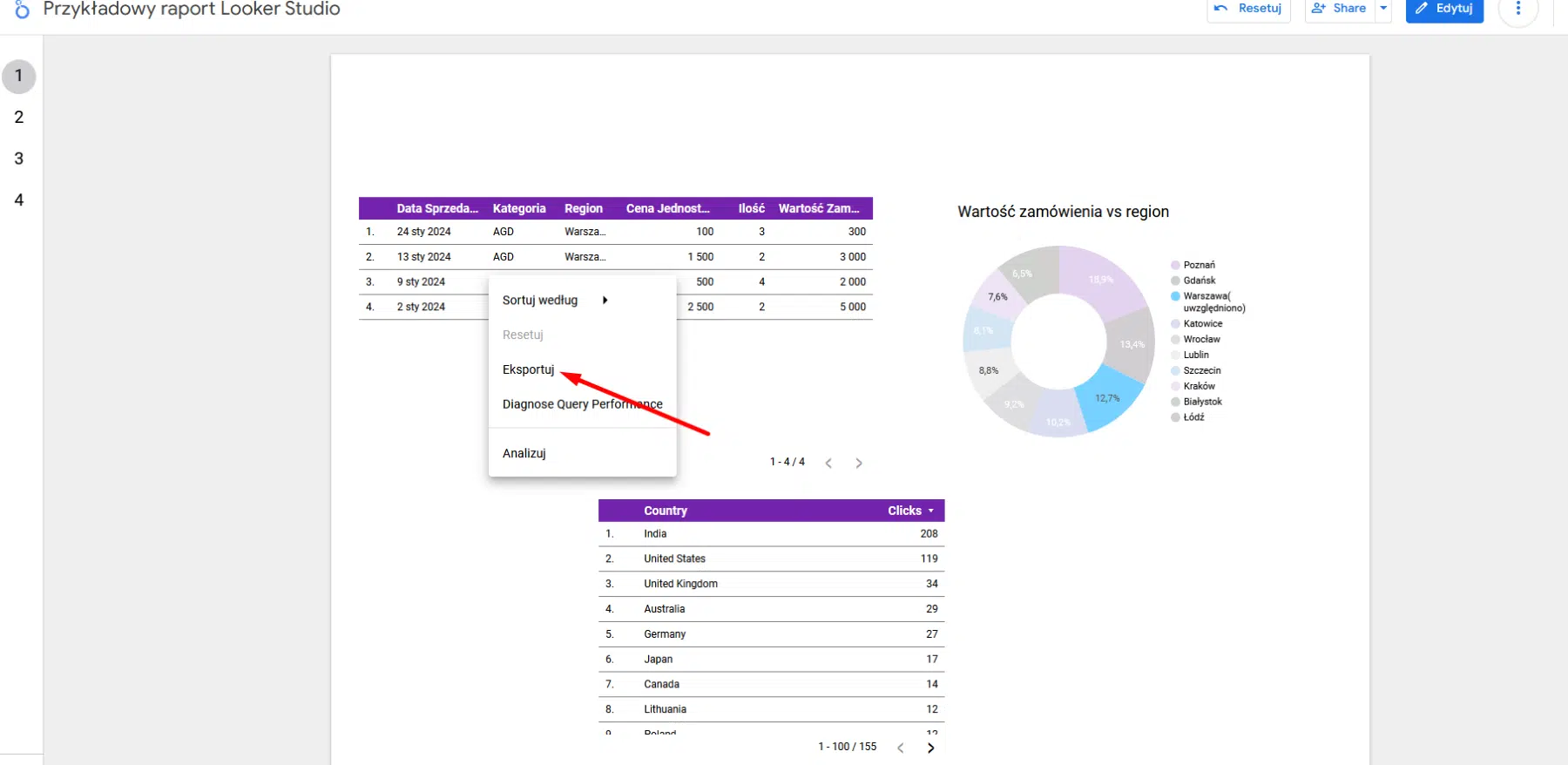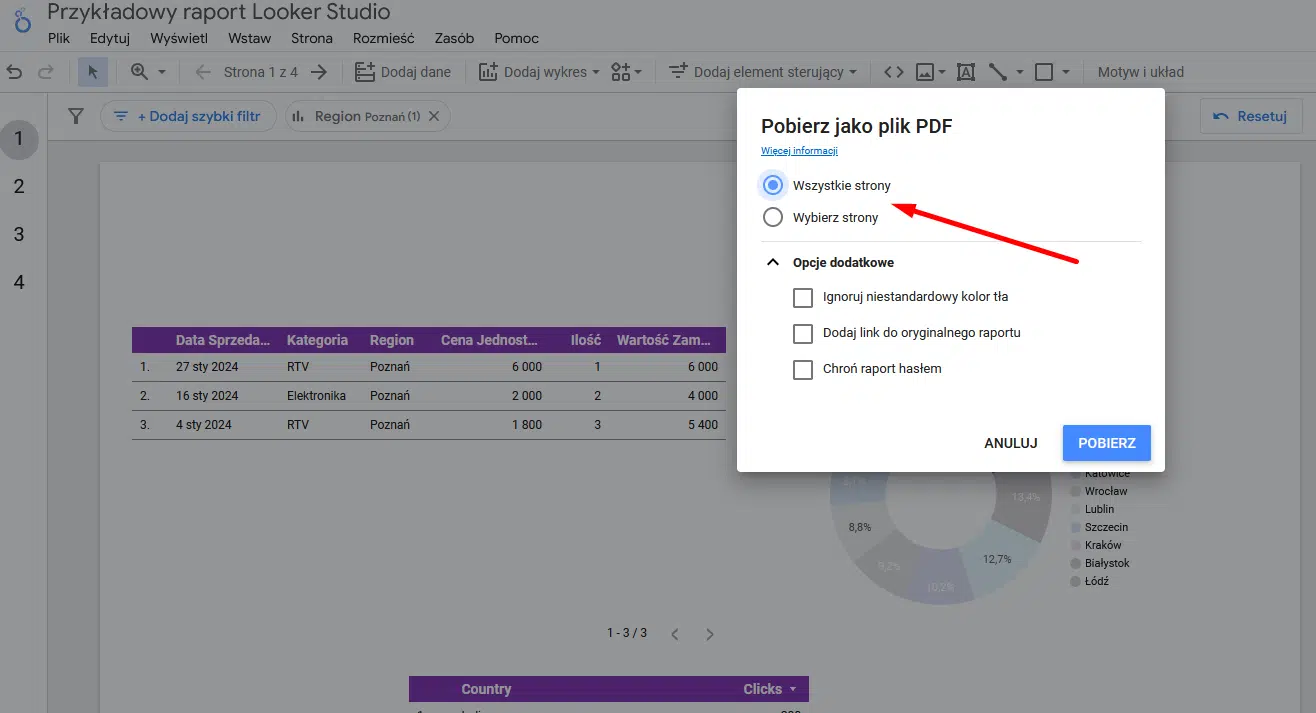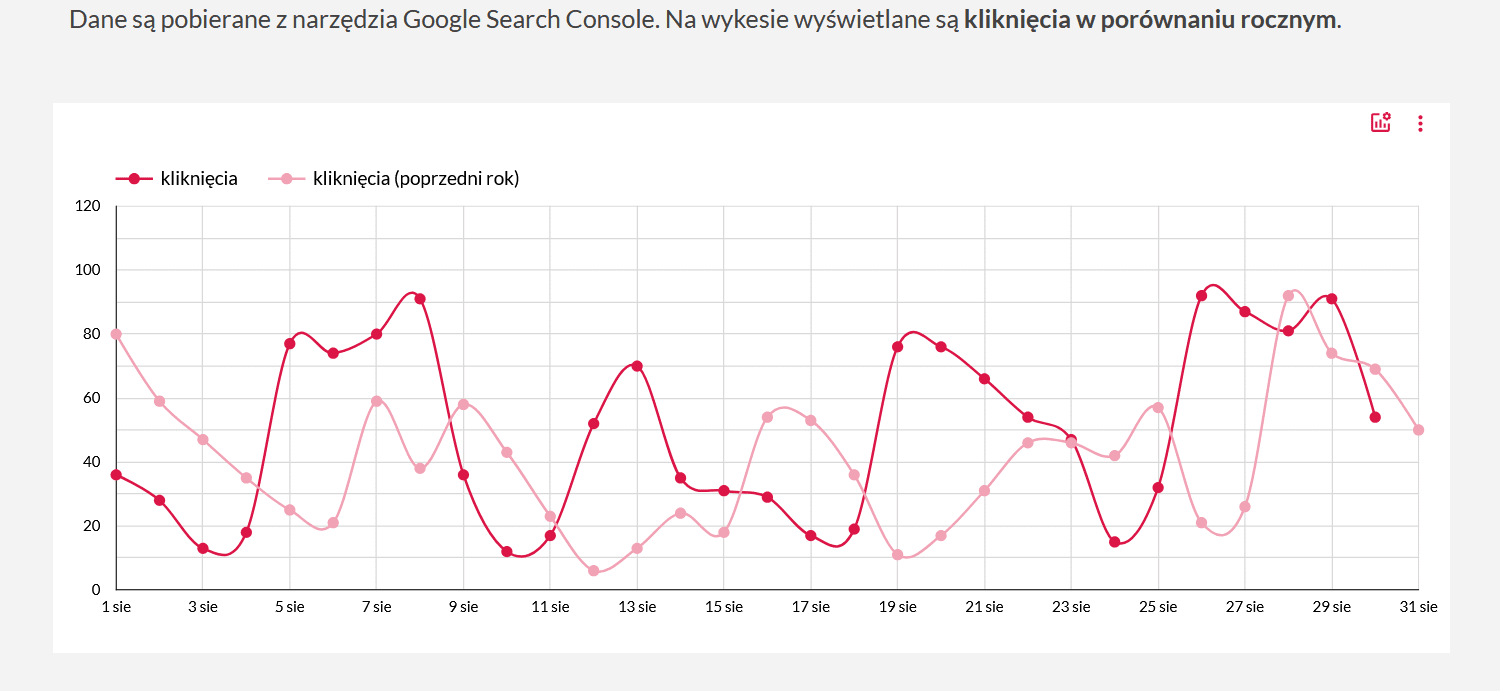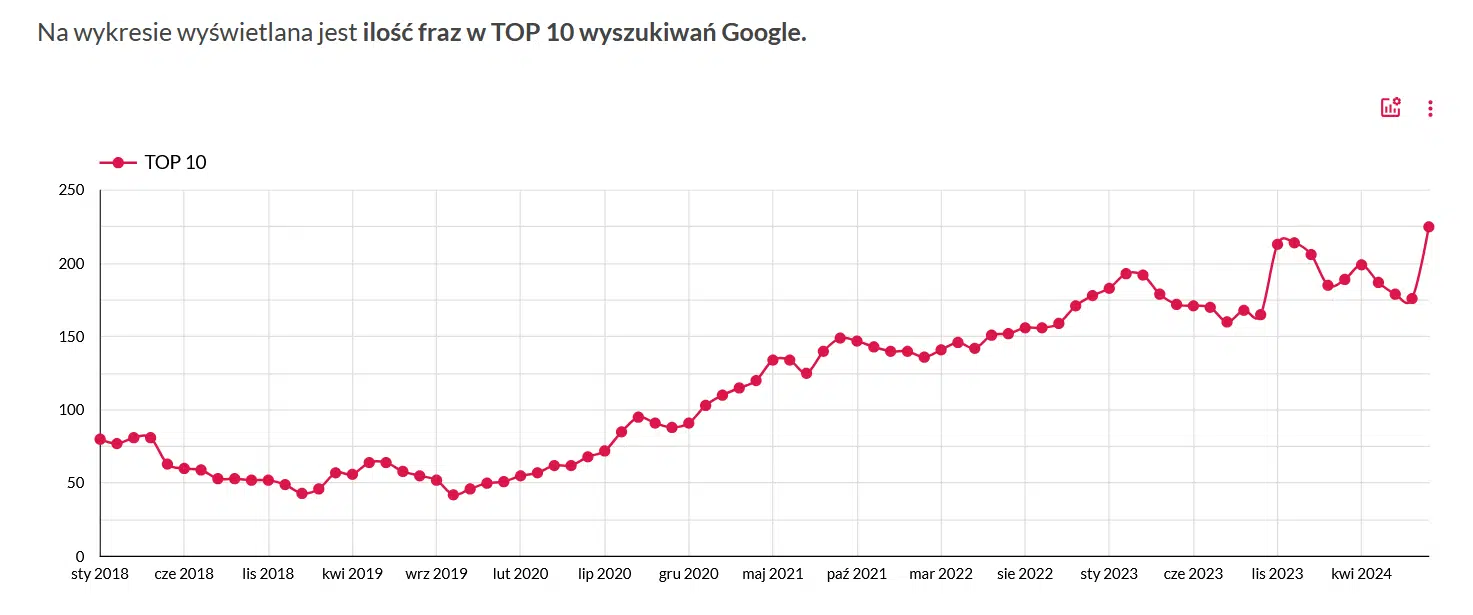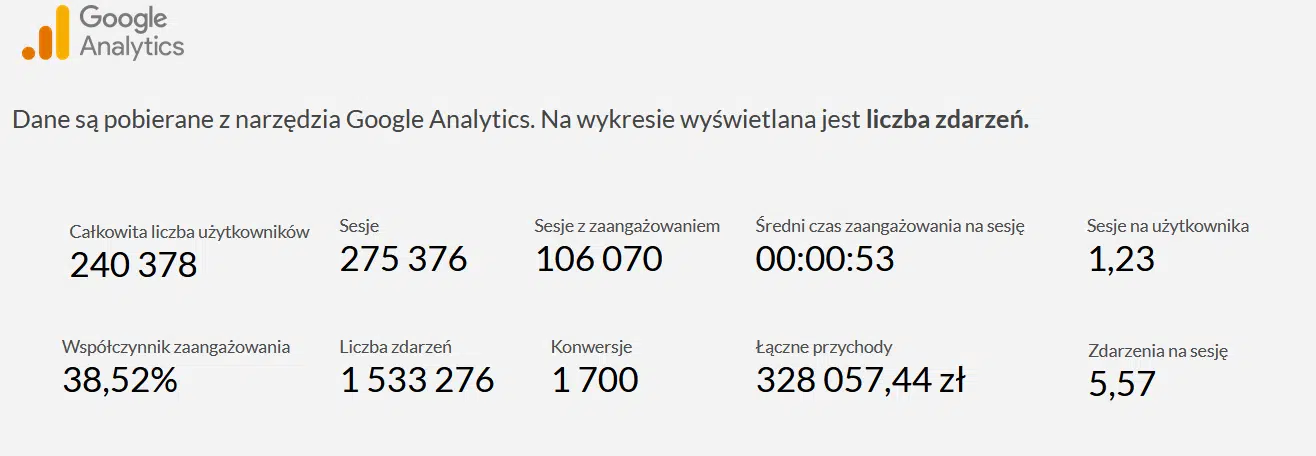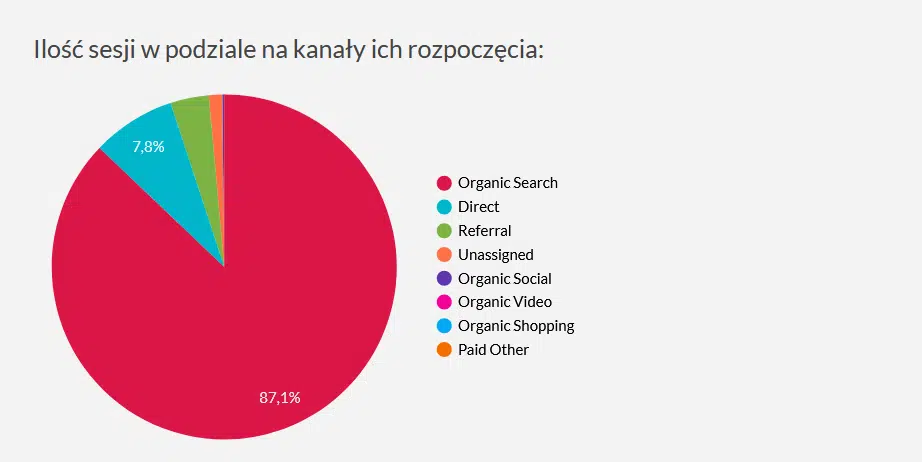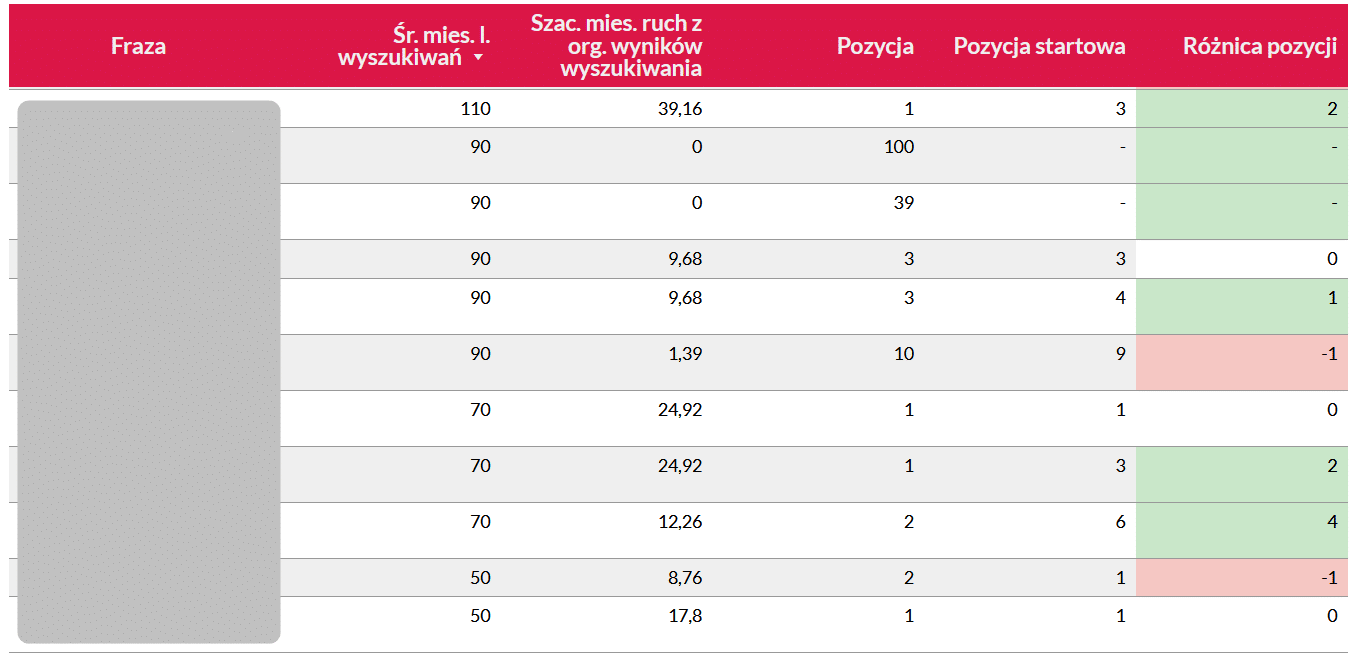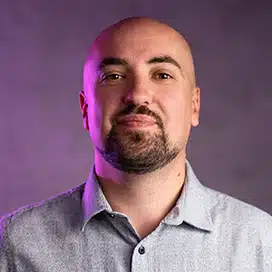Czym jest Google Data Studio i jakie dane można wizualizować w Looker Studio?
Looker Studio, kiedyś Google Data Studio, to bezpłatna platforma analityczna od Google umożliwiające wygodne przetwarzanie, wizualizowanie i prezentowanie w czasie rzeczywistym danych mogących pochodzić z różnych źródeł. Jest to pulpit nawigacyjny do wizualizacji danych biznesowych i analitycznych, umożliwiający przedstawienie informacji czy raportowanie wykonanych działań w przystępny i czytelny sposób. Można w ten sposób przetwarzać wszelkie dane zgromadzone w formie liczbowej lub tekstowej i przekształcać je nie tylko w statyczne wykresy, lecz także dynamiczne wizualizacje. Looker Studio świetnie sprawdzi się w prezentacji danych związanych ze sprzedażą, marketingiem, finansami, SEO czy tworzenia prognoz i analiz predykcyjnych. W tym wpisie omówię krok po kroku, jak korzystać z Google Data Studio.
Jakie są korzyści z używania Google Data Studio?
Samouczek Google Studio rozpocznę od odpowiedzi na pytanie, do czego służy Google Data Studio. Główną zaletą stworzonego przez Google studia danych jest możliwość tworzenia raportów opartych o wiele zewnętrznych źródeł, które pobierają się i odświeżają automatycznie. Narzędzie pozwala na tworzenie interaktywnych wykresów i wizualizacji. Za pomocą elementów sterujących, filtrowania krzyżowego czy danych opcjonalnych użytkownik może zawężać lub rozszerzać zakres przeglądanych informacji, co ułatwia ich interpretowanie oraz podejmowanie decyzji biznesowych. Integracja z innymi usługami udostępnionymi w ramach ekosystemu Google – jak Google Analytics, Google Ads, BigQuery, Google Sheets czy Dysk Google – ułatwia pracę i zwiększa użyteczność Looker Studio.
Czy Data Studio jest darmowe? Tak, narzędzie to pozostaje całkowicie bezpłatne, a do tego umożliwia szybkie i wygodne współdzielenie danych z innymi użytkownikami.
Narzędzie analityczne Looker Studio – przegląd integracji ze źródłami danych
Mnogość źródeł danych, które można połączyć z Lookerem, sprawia, że na opisanie tylko najpopularniejszych wymagałoby stworzenia oddzielnego artykułu. Tutaj skoncentruję się zatem na najważniejszych darmowych konektorach wykorzystywanych w raportowaniu działań SEO.
- Google Analytics – po połączeniu się ze swoim kontem możesz zaciągnąć do Looker Studio wszelkie interesujące Cię dane związane z ruchem, konwersją czy zachowaniem użytkowników i tworzyć zestawienia oraz analizy dostosowane do swoich potrzeb.
- Google Search Console – kolejna darmowa integracja niezbędna w pracy każdego seowca.
- Arkusze Google i Microsoft Excel – możesz za ich pomocą zestawić dowolne dane liczbowe czy tekstowe i na tej bazie tworzyć porównania, analizy, listy linków czy słów kluczowych.
- Senuto – jeśli korzystasz z tego narzędzia, możesz do swojego raportu zaciągnąć dane związane z liczbą fraz w TOP 3, 10 i 50 dla wybranej witryny czy tabelę z historią pozycji.
- WhitePress – ta platforma contentmarketingowa pozwala na automatyczne zaciąganie danych o zakupionych w ramach konkretnego projektu publikacjach sponsorowanych i opracowaniach treści.
Jak rozpocząć korzystanie z Google Studio Data w 8 krokach – porady i wskazówki
Przedstawiam krótki przewodnik po Google Data Studio – możesz zacząć korzystać z tego rozwiązania w 8 prostych krokach. Narzędzie jest dostępne pod adresem https://lookerstudio.google.com/. Odnajdziesz tu nie tylko dokumentację, ale także m.in. galerię uporządkowanych tematycznie, przykładowych darmowych szablonów raportów, które możesz wykorzystać do wizualizacji danych.
Znajdziesz tu również gotowe wizualizacje: wykresy, tabele czy diagramy, których też możesz użyć do uatrakcyjnienia swoich raportów.
Krok 1: zaloguj się do Google Data Studio
Pracę z narzędziem rozpoczyna logowanie do Looker Studio za pomocą swojego konta Google. Jest ono niezbędne do korzystania z usługi. Jeśli logujesz się po raz pierwszy, zostaniesz poproszony(-a) o dokończenie konfiguracji Google Data Studio i ustawień konta, podanie danych dotyczących Twojej lokalizacji oraz akceptację niezbędnych zgód.
Krok 2: połącz się ze swoimi źródłami danych
Stworzenie raportu możesz zacząć od połączenia ze źródłami danych, które chcesz wizualizować. Nie musisz na tym etapie dodawać wszystkich. Kolejne można podłączyć na późniejszych etapach pracy.
Do wyboru masz 24 konektory źródeł danych od Google i ponad 1000 pochodzących od partnerów.
Po kliknięciu w wybrane źródło przechodzi się do widoku jego konfiguracji. W przypadku Google Sheets wskazujesz arkusz i skoroszyt, który chcesz połączyć z Looker Studio. Ważne jest, aby pamiętać o zmianie nazwy źródła danych. Ułatwi Ci to późniejsze wyszukanie właściwego i szybką podmianę w razie potrzeby modyfikacji raportu. Ostatnim krokiem jest kliknięcie buttona Połącz.
Krok 3: utwórz nowy raport
W kolejnym widoku zobaczysz szczegóły nowo utworzonego źródła danych. Znajdziesz tu wszystkie pola zaciągnięte z arkusza oraz informacje o typie danych (który w razie potrzeby można zmodyfikować), a także o domyślnej agregacji. Należy pamiętać, by po każdorazowej zmianie głównych pól w arkuszu, np. modyfikacji nazwy kolumny, skorzystać z opcji Odśwież pola. W przeciwnym wypadku źródło danych zwróci błąd.
Jeśli wszystkie ustawienia są prawidłowe, kliknij button Utwórz raport widoczny w prawym górnym rogu. Looker poprosi Cię o potwierdzenie dodania danych. Po kliknięciu Dodaj do raportu możesz rozpocząć pracę nad konfiguracją raportu.
Looker automatycznie wczytuje tabelę opartą o dodane źródło danych. Zanim przejdziesz do konfiguracji, warto zmienić nazwę raportu na właściwą.
Krok 4: wybierz wykresy i kontrolki danych
Automatycznie wczytaną tabelę zmodyfikujesz, zmieniając Wymiar oraz Dane na właściwe – skorzystaj z menu dostępnego po prawej stronie raportu. Możesz zarówno podmieniać prezentowane w tabeli dane, jak i dodawać kolejne.
Nowe wykresy wstawisz, klikając Dodaj wykres w górnym menu. Możesz wybierać spośród kilkudziesięciu różnych typów.
Kontrolki danych uzupełnisz, klikając Dodaj element sterujący. W tym miejscu narzędzie udostępnia różnego rodzaju rozwiązania do zastosowania.
Krok 5: wybierz szablon (opcjonalnie)
Wygląd raportu można szybko zmodyfikować, korzystając z jednego z wielu zaimplementowanych szablonów.
Krok 6: dodaj dane
Kolejne dane dodasz, klikając button Dodaj dane. Możesz ponownie stworzyć nowe źródło danych lub połączyć się z istniejącym. Do dyspozycji masz tu także przykładowe źródła danych przygotowane przez Google.
Krok 7: sformatuj swoje dane
Menu pozwalające na sformatowanie prezentowanych na wykresie danych znajduje się po prawej stronie w module Wykres na karcie Styl. W zależności od typu wykresu masz możliwość konfiguracji fontów, kolorów, układów danych, obramowania czy nawet warunkowego formatowania danych, np. kolorowania komórek w zależności od nadanych formuł.
Krok 8: udostępnij swój raport
Udostępnianie raportu działa tak samo jak w innych narzędziach Google. Po kliknięciu Share możesz nadać dostęp wybranym osobom, które także posiadają własne konto Google. Uprawnienie Edytor umożliwia modyfikację raportu. Przeglądający ma dostęp do danych, ale nie jest w stanie edytować raportu.
Raport może być także dostępny dla każdej osoby posiadającej link lub publicznie dostępny w sieci.
Jak utworzyć raport w Google Data Studio?
Raporty Google Data Studio można tworzyć na kilka sposobów. Pierwszy z nich, polegający na stworzeniu raportu od podstaw, został opisany wyżej. Inną możliwością jest zastosowanie jednego z predefiniowanych szablonów raportów.
Na potrzeby analizy SEO możesz wykorzystać możemy gotowy szablon dla danych z Google Search Console. Po uruchomieniu szablonu wystarczy podmienić źródło danych na własne, a następnie skonfigurować wykresy zgodnie z potrzebami.
Kolejną metodą tworzenia raportu jest skopiowanie wcześniej utworzonego i podmiana źródeł danych. Z tego rozwiązania warto skorzystać np. w sytuacji, gdy wcześniej stworzyłeś(-aś) raport dla jednej witryny i chcesz użyć go jako szablonu do prezentacji danych dla innej strony.
Interaktywne filtry wykresów oraz grupowanie danych z podziałem na widgety i filtry
Dane na wykresach można zawężać i filtrować, wykorzystując jeden z wielu elementów sterujących lub stosując ręczne filtry danych.
Ustawienia zakresu dat pozwalają sterować danymi powiązanymi z datą. Dzięki temu możesz sprawdzić wyniki dla konkretnego dnia, tygodnia, miesiąca czy innego zakresu czasowego. Co więcej, jesteś w stanie wymusić, by raport domyślnie wyświetlał dane ze wskazanego okresu. Przeglądający raport mogą dodatkowo ręcznie zmieniać zakres czasowy dla prezentowanych danych.
Lista i Lista o stałym wymiarze służą do tworzenia własnego dynamicznego pola wyboru opartego na wybranej danej z Twojego źródła danych. Przykładowo możesz wybrać, dane dla których krajów porównasz w tabeli.
Okno wprowadzania danych dodaje element umożliwiający zawężanie danych o ręcznie wprowadzoną frazę.
Filtr zaawansowany pozwala na sterowanie danymi w oparciu o wartości logiczne, jak „Równe”, „Zawiera” czy „Rozpoczyna się od”. Za jego pomocą można też stosować wyrażenia regularne.
Inną możliwością filtrowania danych jest opcja Dodaj szybki filtr widoczna po włączeniu paska filtrów. Możesz tu w kilku kliknięciach zawęzić dane w oparciu o kilka różnych filtrów.
Więcej na tutoriali Google Data Studio znaleźć można tutaj: https://support.google.com/looker-studio/topic/6289358?ref_topic=9170843&sjid=15003723596738573899-EU.
Możliwość projektowania własnego motywu oraz osadzanie treści zewnętrznych
Narzędzie poza gotową galerią szablonów umożliwia przygotowanie niestandardowych raportów Google Data Studio i tworzenie własnych motywów opartych o wybraną kolorystykę czy krój i rozmiar fontów. Jeśli chcesz, aby dane były przedstawione na wykresach opartych o kolorystykę powiązaną z Twoim brandem, wystarczy wczytać materiał graficzny, a Looker stworzy na jego podstawie motyw z kolorami pobranymi z obrazu. W tym celu kliknij w Wyodrębnij z obrazu na belce Motyw i układ i wczytaj wybraną grafikę. Po wczytaniu logotypu SEM House Looker zaproponował 3 wizualizacje do wyboru:
Tak powstały szablon możesz dalej edytować, modyfikując krój fontów i pozostałe ustawienia wyświetlania danych.
Inną wartą wspomnienia możliwością narzędzia Google Looker Studio jest osadzanie danych pobranych ze źródeł zewnętrznych. Służy do tego opcja URL do umieszczenia, która tworzy okno wyświetlające zasoby pobrane ze wskazanego adresu www. Poniżej przedstawiam przykład zaimplementowanego filmu z YouTube oraz dokumentu tekstowego w Google Docs:
Tworzenie raportów dla zespołu i klienta w Looker Studio z możliwością eksportu, czyli Google Data Studio dla początkujących
Za pomocą wszystkich opisanych wyżej funkcji w prosty sposób stworzysz spersonalizowane raporty, które można wykorzystać w bieżącej pracy zespołu lub udostępnić jako raport wykonanych prac swojemu klientowi. Kopiowanie wcześniej stworzonych raportów i modyfikacja źródeł danych pozwalają na oszczędność czasu. Jeśli nowy raport jest podobny w budowie do już istniejącego, nie musisz konstruować go od samego początku.
Z poziomu raportu jesteś w stanie swobodnie eksportować wybrane dane, przykładowo w celu ich dalszej obróbki. Możesz wyeksportować zarówno pełne dane, jak i te zawężone na filtrach czy filtrowaniu krzyżowym. Wystarczy kliknąć w wybraną tabelę czy wykres prawy klawiszem myszy i użyć opcji Eksportuj. Dane można eksportować do pliku CSV lub Arkuszy Google. Działanie to są w stanie wykonać zarówno edytorzy raportu, jak i osoby mające uprawnienia na poziomie przeglądania.
Innym sposobem eksportu danych z Looker Studio jest pobranie jego zawartości do pliku PDF, który można następnie udostępniać i przesyłać dalej. Opcję tę znajdziesz w menu Plik → Pobierz jako → PDF. Możesz eksportować wszystkie bądź wybrane strony raportu. Należy przy tym pamiętać, aby właściwie przygotować dane do eksportu. Jeśli na kartach część informacji nie będzie widoczna, bo w tabelach pojawiają się suwaki danych, dane te nie znajdą się też w raporcie PDF. Ponadto konieczna jest tu taka budowa i wielkość tabel oraz wykresów, dzięki którym wszystkie dane są widoczne.
Więcej informacji na temat wizualizacji danych w Looker Studio jest dostępne na stronie supportu Google: https://support.google.com/analytics/answer/9849873?hl=pl.
Jak używać Google Data Studio do mierzenia skuteczności marketingu? Najlepsze praktyki
Looker Studio od Google jest idealnym narzędziem pozwalającym mierzyć i monitorować realizację założonych KPI zarówno w szeroko pojętym marketingu, jak i samych działaniach SEO. Poniżej przedstawiam kilka wybranych sposobów i wykresów, które można wykorzystać w raportowaniu wykonanych działań.
Jak używać Google Data Studio do monitorowania wydajności SEO?
Efektywność swojej strategii SEO prześledzisz dzięki integracji z Google Analytics i Google Search Console czy innymi zewnętrznymi narzędziami, jak Senuto, Ahrefs czy Semrush. Przykładowe wykresy i tabele mogą zawierać:
- liczbę kliknięć i wyświetleń pochodzących z Google,
- wizualizację średniej pozycji słów kluczowych,
- liczbę backlinków oraz jej zmiany w wybranym okresie,
- liczbę fraz w TOP 3, 10 i 50 organicznych wyników wyszukiwania w ujęciu czasowym.
Analiza ruchu w witrynie i śledzenie rankingów słów kluczowych
Aby analizować ruch na stronie internetowej i monitorować pozycje najważniejszych dla Ciebie fraz, możesz skonfigurować następujące wykresy i zestawienia:
- dane z Google Analytics – m.in. liczba użytkowników, sesje, współczynnik zaangażowania, liczba zdarzeń i konwersji,
- analiza sesji według kanału,
- raport pozycji fraz kluczowych w wybranym okresie.